vOptimizer Pro 2.1
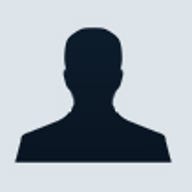
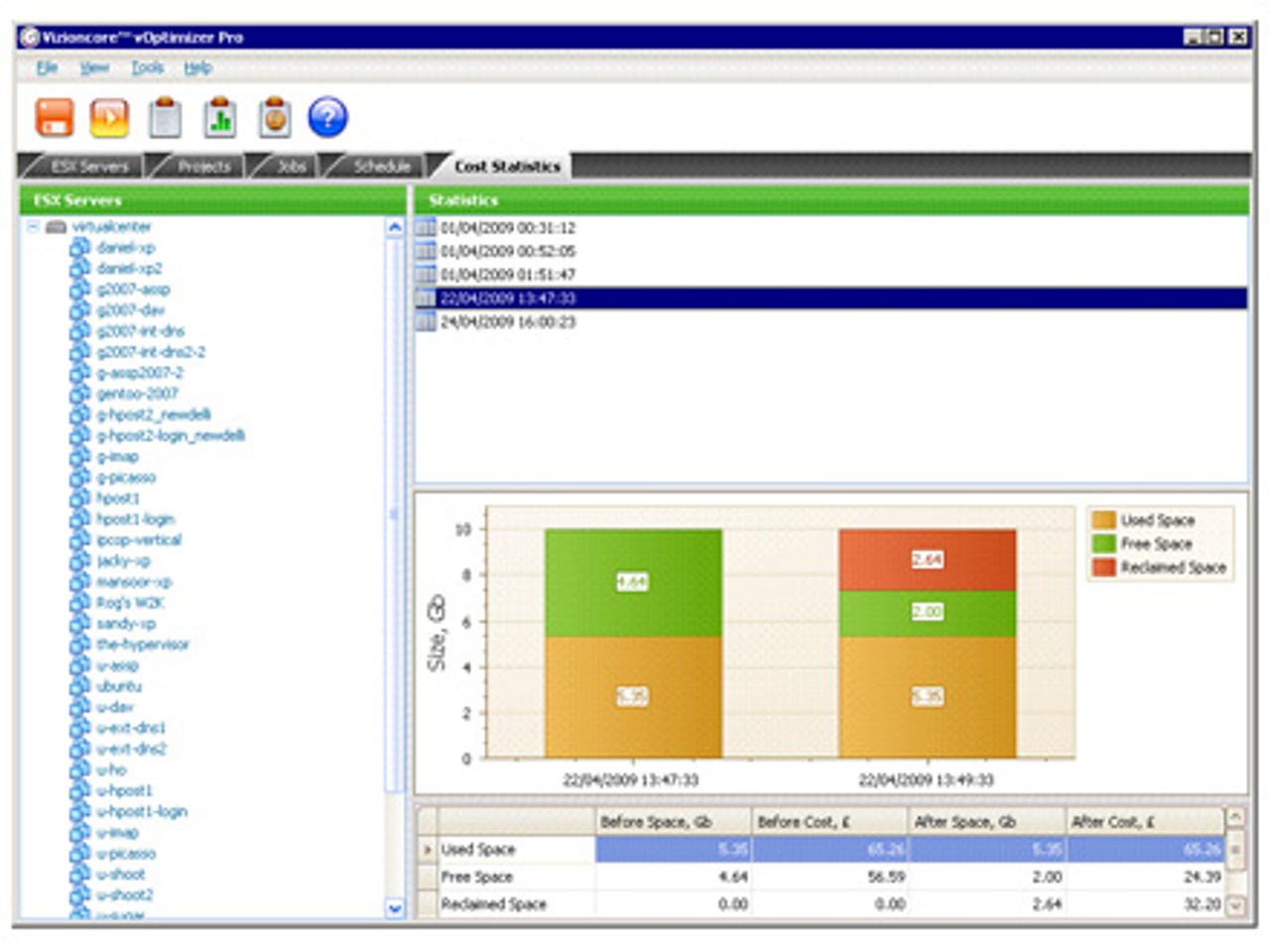
vOptimizer Pro 2.1 is a new tool from virtualisation specialist Vizioncore that automatically manages the hard disks used by virtual machines (VMs) hosted by VMware ESX Server. The suite does not work with VMs hosted on the embedded VMware ESXi, although support may be added in a future version (see VMware's web site for an explanation of the differences between ESX and ESXi). Currently, vOptimizer Pro, which costs $299 (~£202) per processor socket, works only with VMs running Windows 2000 or later, although support for Linux VMs may be added later this year.
We tested vOptimizer Pro in ZDNet UK's labs by installing it on the same system that runs our VMware vCenter Server. We liked the fact that the installation wizard included a 'disk cost' button that listed the space available on all the hard disks in our system, and the amount of disk space needed by vOptimizer Pro.
With the installation complete, a configuration wizard helps tailor the suite to your environment — for example, by offering to connect vOptimizer Pro to a VMware vCenter Server or an ESX Server system (we selected the former). The wizard also reminds you to enter costs for resources, so that the cost statistics reporting function can be used properly.
Once vOptimizer Pro was up and running, we found the main screen laid out with five tabs just under the main horizontal menu bar. The first tab is for configuring the suite itself, while the rest are for configuring, scheduling or running optimisation projects.
To test vOptimizer Pro we used the 'Projects' tab to optimise the hard disk from one of our virtual desktop PCs. We had created this VM by cloning our Windows XP SP3 master, and we knew its virtual hard disk occupied 10GB of SAN storage and that only around 6GB of this was actually being used.
Each project can work with multiple VMs, so we could have added all of our Windows desktop PCs into one project, for example, and perhaps put our Windows servers into another one.
We found the vOptimizer Pro user interface straightforward to use. To create our project we pressed the '+' button on the 'Projects' tab to launch the new project wizard. The first page of the wizard included a few options and a brief description of what the wizard was for and how to proceed. The main steps were to add one or more VMs to the project and then define the optimisation policy. For example, one policy might maintain 2GB of free disk space, while another could keep 20 percent of the disk space free. Policies are defined using the 'Preferences' dialogue box, and then each PC in a project can be assigned values from one of the available policies.
vOptimizer Pro uses these policies to govern how much disk capacity it will add or remove from a VM. However, it does not fill unused disk space with zeros or another repetitive pattern. This is a pity, as doing so could reduce the time needed to backup VMs as disks containing repetitive patterns would be handled very efficiently by the data compression feature in most backup software.
However, vOptimizer Pro has some advanced options to remove unnecessary data from the VM's hard disk. For example, it can manage the size of the Windows page file and remove unnecessary service pack information, Windows Help files and Windows games. In fact, there's a huge list of optimisations that can be brought to bear on individual projects, if required.
Once a project has been created, it can be run from the 'Projects', 'Jobs' or 'Schedule' tabs. The advantage of running it from the 'Projects' tab is that you can see on-screen information about the progress of the project. However, the main vOptimizer Pro interface is not usable when a project is run in this way, so once the options for a particular project have been fine tuned, most people will prefer to launch their projects from the 'Jobs' tab. Alternatively the 'Schedule' tab allows projects to be run at a predetermined time, either as a one-off task or on a repeating basis.
You can track the disk-space-related cost savings that result from your vOptimizer Pro projects.
'Cost Statistics' is the final tab, and this is used to produce graphs showing how much disk space is reclaimed each time a project is run. A table on this page also calculates how much money has been saved by reclaiming the disk space.
A list of vCenter Servers, ESX hosts and all the associated VMs is shown on the left of the Cost Statistics page. We selected our vCenter Server and saw a list of reports showing overall cost statistics from each project run. Selecting a single VM changes the display to show cost data for that VM.
Savings are calculated using the values you enter during installation, so they are as accurate as your estimate of SAN storage costs. For example, we reckon that standard SCSI disk storage costs around £2/GB, while SAN storage costs around £12/GB when you include the costs of HBAs, cables and so on.
Although the concepts behind vOptimizer Pro are simple enough, we had a few minor glitches during our first attempt to optimise a VM running Windows XP. For example, we needed to open a firewall port on our ESX Server, and enable the root user to log into the ESX host using SSH. Either of these steps might compromise corporate security policies. We also needed to adjust the Windows XP configuration to allow RDP connections and had to disable the Windows firewall. Again, both these changes might conflict with corporate security policies. Finally, we needed to enable the 'Use Simple File Sharing' option in Windows XP and run Windows XP defrag utility before we could successfully run a project on that system. Although we resolved all of our problems with a few phone calls to Vizioncore's technical support, we were disappointed that vOptimizer Pro didn't provide more helpful error messages.
During the optimisation process the VMs are automatically shut down to resize their virtual disks, and when they reboot they could remain offline for several minutes while the Windows volume is resized. All this means that optimisations must be scheduled to occur when the VMs are not being used.
After a successful optimisation, vOptimizer Pro had shrunk our VM's virtual hard disk by around 2.5GB. Extrapolating this result, we reckon we could squeeze around 30 percent more VMs onto the same storage infrastructure, potentially delaying the day when we'd need to upgrade our storage for a significant amount of time. Another major benefit of shrinking the virtual disk in this way is that less time is needed to backup the VM. For example, before shrinking, the VM took about 14 minutes to backup, and after optimization it took around 10.5 minutes.
We were a little disappointed to see Windows ask us to reboot our virtual PC after the optimisation process. Perhaps a future version of vOptimizer Pro will perform this step for us, and also fill unused disk space with zeros.