Windows 10 May 2019 Update: The new features that matter most

Simplifying the Start layout
On new accounts, Windows 10 splatters fewer icons than in previous versions, and it groups some of them into ready-made folders. You can now right-click any of those icons or folders to remove them instantly. And, in a much-requested move, the list of built-in apps that can be uninstalled with a right-click has been greatly expanded.
Streamlined search, with frequently used apps
Clicking in the search box in Windows 10 version 1903 reveals this uncluttered interface, with filter icons at the top, a list of your five most frequently used apps in the center, and recent documents and web pages from your Timeline of activity. One thing you won't see here is Cortana, which has been moved to a separate location. (More on that later.)
Windows Sandbox
One of the killer features of Windows 10 (Pro, Enterprise, and Education editions only) is its built-in virtualization platform. That hypervisor gets put to good use in the new Windows Sandbox, a simple way to instantly create a pristine virtual machine, isolated from your main PC, where you can test a program or visit a suspicious website, risk-free. Close the Sandbox and every trace vanishes instantly.
Set up a Microsoft account with a phone number
This version introduces support for Microsoft accounts based on a phone number, with no email address required. In theory, you can create one of these accounts on a mobile device, without a password, and then use that account on a Windows 10 PC with Windows Hello (face, fingerprint, or PIN) to sign in with minimal effort. I'm looking forward to seeing this feature evolve.
Cortana spins off from Search
Microsoft made a determined effort to meld Cortana and Windows Search into a single feature. With version 1903, that effort officially ends. Search and Cortana are now accessed separately, with separate settings, with the latter focusing on voice input and personal assistant tasks. And if you prefer not to use Cortana, you can remove the button from the taskbar.
Windows Hello options, made easier
Under the Sign-in Options heading in Account Settings, every option is grouped in a more compact, easier-to-read format. Click any sign-in options to expand it and set it up or change settings. This page also includes a new option for setting up a personal security (FIDO2) key.
Come to the light side
The option to choose a dark theme has been part of Windows for several versions now, but there hasn't been an equivalent light theme until now. The new Windows (Light) theme changes the black taskbar to a truly light shade, lightens background colors, and introduces a new default wallpaper. Surprisingly, it works well in contrast when you choose dark mode as the default for apps.
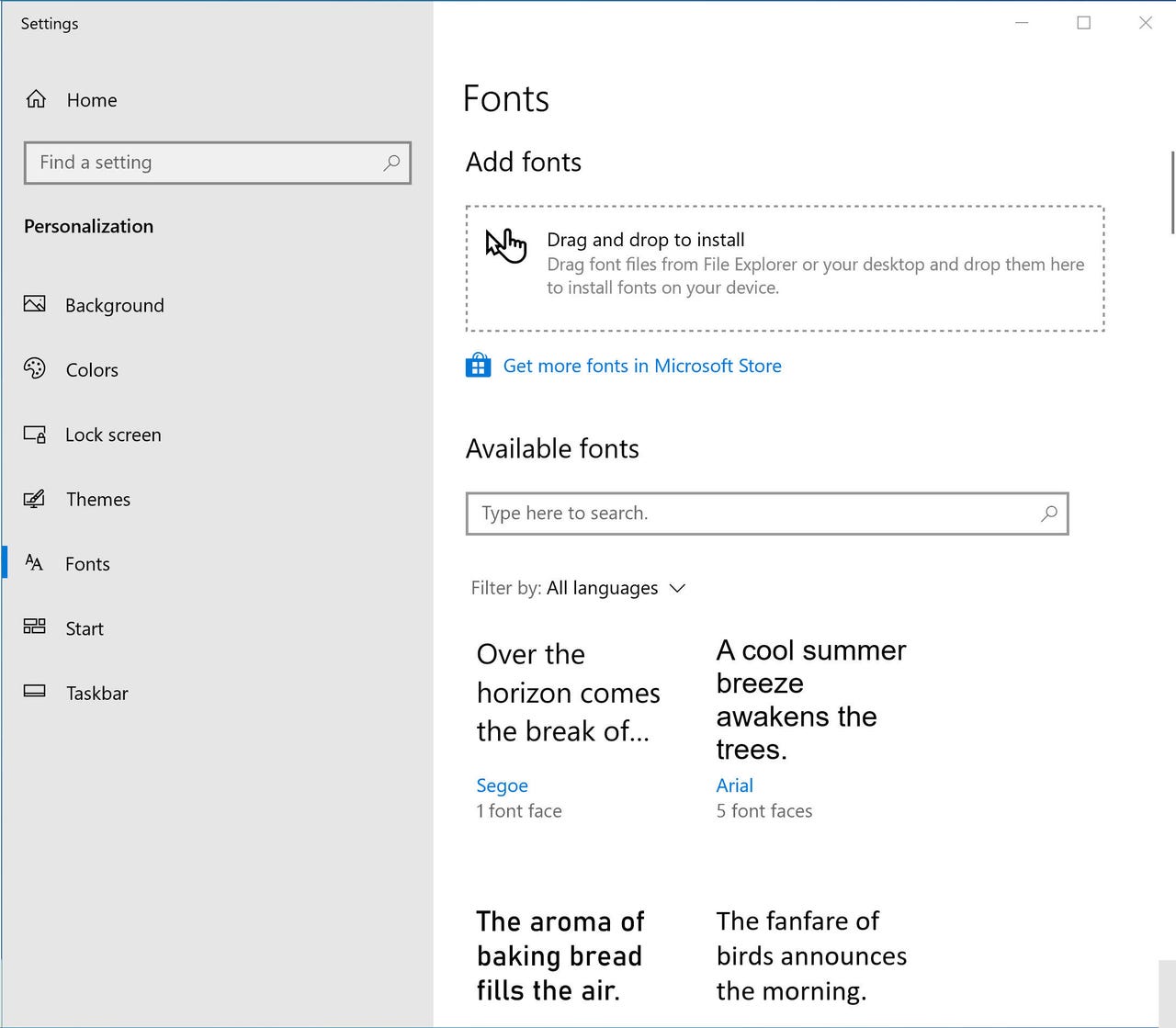
Finally, the Windows font installer goes modern
Even after four years, Windows 10 still has some noteworthy bits that are firmly mired in its ancient past. Thankfully, the font installer is no longer the primary example. This version adds a drag-and-drop font installed at the top of the Settings > Personalization > Fonts page. It's almost too easy to use, in fact; the only way you'll know the operation succeeded is when you see the font's preview appear in the list.
The emoji picker gets reinforcements
The ability to insert emoji in a document or text field has been part of Windows 10 since version 1709. Press Windows key + period or semicolon and either pick from the list or type to search. Version 1903 adds two new tabs: kaomoji, which are the little character-based symbols like the ubiquitous shruggie; and symbols like those you are used to entering with an app like Character Map. Yes, you can now enter an inverted question mark or an interrobang without memorizing ANSI codes or calling up an alternate keyboard.
Extra options for Windows Insiders
In the beginning, there was a Fast Ring and a Slow Ring. Now, members of the Windows Insider Program have a Release Preview Ring and an option to Skip to as much as a year ahead in the build cycle. Those options, plus a handy button to opt you back into the mainstream when the current cycle ends, are in the redesigned Settings page shown here. Click your current setting (1) and choose a ring (2). You're done.
Choose your Task Manager default tab
File this one under "small things that make me very happy." Nine times out of 10, when I open Task Manager I am doing so to visit the Performance tab, which means I have to click to change tabs. With the new Set Default Tab option shown here, I can tell Task Manager where I prefer to start out.
Synchronize your system clock
A system clock that's out of sync with the rest of the world can cause a host of problems. In Windows 10 builds up to and including version 1809, the only ways to force the system to sync with a standard time server were to dig deep into the old Control Panel or to use an obscure console command. In version 1903, this option now appears right on the Date & Time page in Settings.
Copy text (and other stuff) between PCs
The newish Cloud Clipboard gets a few small tweaks in this version. (All of the features shown here are also available in version 1809.) The top switch lets you save the most recent 26 items you copied in a history which is accessible via Windows key + V; the other options support syncing those copied items to other devices using your Microsoft account. In version 1903, the pop-up Clipboard itself is redesigned to make it easier to see the contents of clips that include text.
Security Center expands a bit more
What used to be Windows Defender Security Center is now just Security Center. In version 1903 it gets two interesting additions. First is a Tamper Protection setting (shown here), which alerts you if another person or program tries to change your security settings. You'll also find a unified Protection History page that shows all suspicious events (malware detected, Controlled Folder access attempts, and so on) in a single view.
Stay focused on work (or play)
Nothing derails your concentration like a stray notification. Do you answer that email or instant message request? As before, you can suppress distractions when you're duplicating your display to make a presentation, or when you're playing a game, or during your normal sleep time. Focus Assist adds one new automatic rule in this version: run the current app in Full Screen mode to put up a virtual "Do not disturb" sign.
Cleaning up the modern Print dialog box
From any Store app, pressing Ctrl+P opens a Windows 10 print sheet, where you can choose the printer you want to use, set options like orientation and paper size, and preview the printed pages. This upgrade cleans up some longstanding annoyances in that dialog box, making it easier to read (long printer names wrap properly, for example, instead of being truncated) and much easier on the eyes.
Giving Storage the Marie Kondo treatment
The redesigned Storage page (under Settings > System) is emblematic of many of the changes in this release. Instead of starting with a display of every drive, for example, the new display shows your system drive, with usage for the top handful of categories. You can change drives with a click or two and drill down to see more categories, but the net effect is that this uncluttered display is much more likely to spark joy.
Task Manager shows which apps are DPI-aware
As high-DPI displays become more popular, the need for apps to resize text and windows properly becomes more crucial. That's especially an issue when using a high-DPI laptop with an external display, Microsoft continues to make tweaks that reduce DPI-related frustrations. In this build, Task Manager gets the option to add a DPI Awareness column that helps pinpoint offending apps; maybe these details will shame some developers into fixing their code.
Enhanced search indexing options
Be default, Windows Search indexes the contents of all the data folders in your personal profile and in any libraries you create. But power users and coders often want more control over what's searchable. If that description applies to you, go to Settings > Search > Searching Windows, where you'll find a new Enhanced option that indexes your entire PC. (You'll want to go through the Excluded Folders list to make sure random program files don't appear on the list.) Be sure to leave plenty of time for that first, greatly expanded index to complete.
Pick an IP address and DNS settings for a wired adapter
File this one under "Why did it take so long to add this capability?" If your wired Ethernet adapter requires a manual configuration, you previously had to open some extremely cluttered legacy dialog boxes to make the necessary adjustments. Finally, you can do this directly from Settings > Network & Internet > Ethernet, with manual options for IPv4 and IPv6.
Snip a window to the Clipboard
The Snip & Sketch app is, slowly but surely, taking over many of the functions previously owned by the legacy Snipping Tool. In this update, it adds the much needed capability to capture a windows rather than just a full screen or an arbitrary rectangle. (For those who still prefer Snipping Tool, it's still there ... for now.)