Worst iOS 11 annoyances, and how to fix them

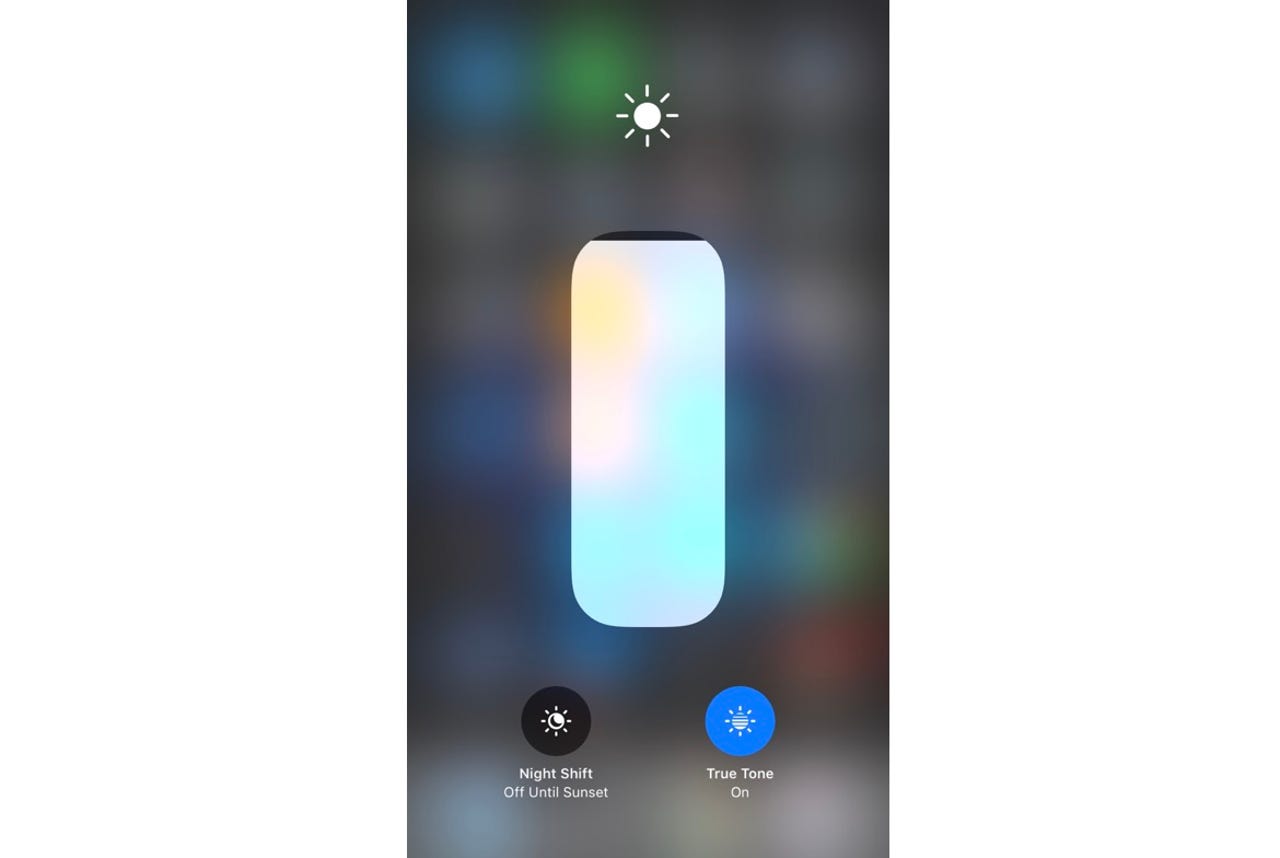
Where did Night Shift go?
Night Shift -- the feature that helps cut down on the amount of blue light your iPhone or iPad emits -- used to have a toggle prominently on the Control Center screen. But you'll notice that it's now gone.
Well, more accurately, hidden. To get to this featurt, Force Press on the Brightness slider in Control Center, and at the bottom you'll find toggles for both Night Shift along with the True Tone display feature.
Stop apps hassling you for ratings
I know that feedback is important to app developers, but sometimes it gets a bit overwhelming. This is probably one of the things in apps that annoys me the most.
Fortunately, Apple now offers users a way to put an end to it. Unfortunately, the setting is buried and unless you know where to look for it, you'll probably never come across it
Here's how to access it:
- Settings > iTunes & App Store and then toggle In-App Ratings & Reviews to off
Where's the auto-brightness setting?
Yes, it's moved in iOS 11.
Now lives at Settings > General > Accessibility > Display Accommodations. That's where you'll find a fair few new display-related settings, including a more intelligent Invert Colors setting (which is actually very nice), and the Reduce White Point switch.
How to really turn Wi-Fi and Bluetooth off
Those buttons on the Control Center panel don't actually turn off Wi-Fi and Bluetooth, instead they disconnect you from existing devices and networks and prevent reconnection (while still allowing features such as AirDrop and AirPlay to work, and also allowing you to still use the Apple Watch or Apple Pencil).
You have to turn Wi-Fi and Bluetooth off separately now:
- Settings > Bluetooth and toggle the switch
- Settings > Wi-Fi and toggle the switch
Apple has clarified this a bit by adding some popups and on-screen messages, but this is still has made the process a whole lot more complicated and confusing.
Stop App Store videos auto-playing
It seems that everything nowadays wants to autoplay videos, including Apple's own App Store app.
Fortunately, there's a simple way to turn it off, but again, you have to know where to look:
- Settings > iTunes & App Store > Video Autoplay and then tap Off
Screenshot changes
If, like me, you take a lot of screenshots in iOS, then you will no doubt have seen the change in the way this works. Now when you take a screenshot, a preview appears in the lower left hand side of the display.
You only need to click on it if you want to edit the screen capture, otherwise it will disappear after a few seconds.
Your screenshot still be saved to your camera roll as normal.
Note: The easiest way in iOS to take lots of screenshots is to add a screenshot button to the AssistiveTouch shortcut menu bar.