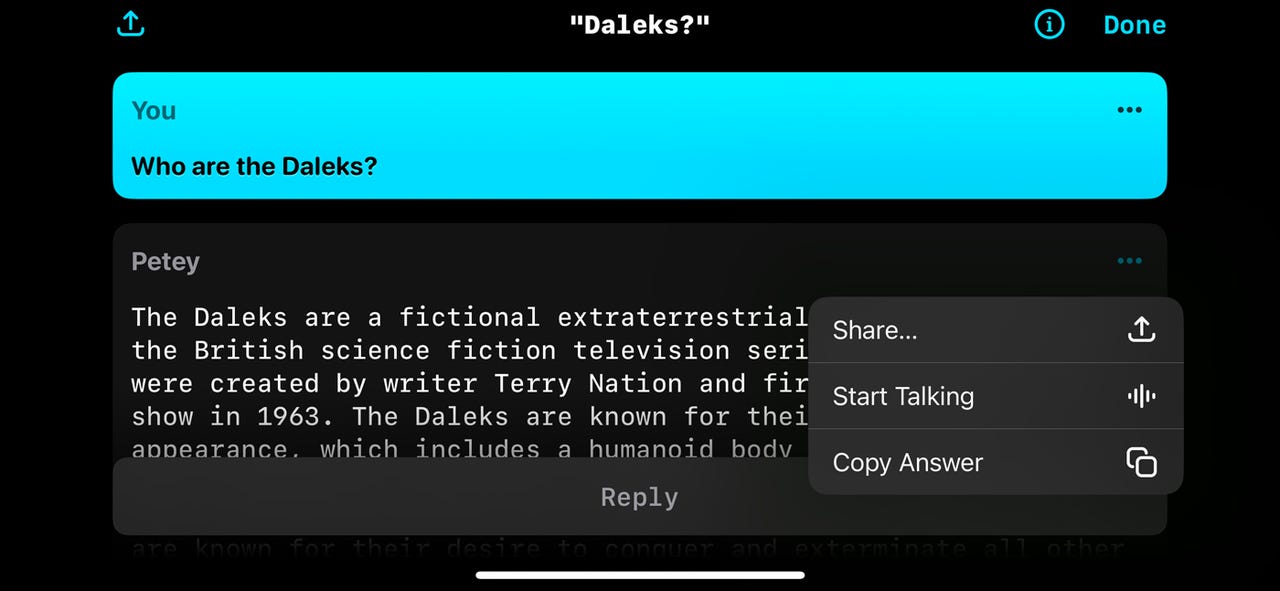'ZDNET Recommends': What exactly does it mean?
ZDNET's recommendations are based on many hours of testing, research, and comparison shopping. We gather data from the best available sources, including vendor and retailer listings as well as other relevant and independent reviews sites. And we pore over customer reviews to find out what matters to real people who already own and use the products and services we’re assessing.
When you click through from our site to a retailer and buy a product or service, we may earn affiliate commissions. This helps support our work, but does not affect what we cover or how, and it does not affect the price you pay. Neither ZDNET nor the author are compensated for these independent reviews. Indeed, we follow strict guidelines that ensure our editorial content is never influenced by advertisers.
ZDNET's editorial team writes on behalf of you, our reader. Our goal is to deliver the most accurate information and the most knowledgeable advice possible in order to help you make smarter buying decisions on tech gear and a wide array of products and services. Our editors thoroughly review and fact-check every article to ensure that our content meets the highest standards. If we have made an error or published misleading information, we will correct or clarify the article. If you see inaccuracies in our content, please report the mistake via this form.
How to chat with ChatGPT right on your Apple Watch. Meet Petey AI

A host of AI chat apps are available for iPhone users. But maybe you also own an Apple Watch and would like to chat with an AI right from your wrist? One app that's up to this challenge is Petey AI.
With Petey on your iPhone or Apple Watch, you can type, tap, or speak your requests and then carry on a conversation. The chat not only appears on the screen but can be spoken aloud. You can even share the chat with someone else via email, text message, or social media app.
Also: How to use ChatGPT: Everything you need to know
First, a bit about Petey. Formerly known as watchGPT but forced to change its name to avoid confusion with ChatGPT, Petey communicates with OpenAI's ChatGPT on the backend. Powered by ChatGPT, Petey handles all the usual questions and requests you'd aim at an AI. But the app can also perform other tricks, such as displaying locations on Apple Maps and creating playlists with Apple Music.
Petey keeps a history of your conversations so you can pick up where you left off. The entry for each chat can reveal locations, links, and the number of ChatGPT tokens you've used. On your iPhone and your Apple Watch, you can launch Petey through a Siri shortcut. On the watch, you can set up Petey as a complication, so it's accessible from any watch face.
Also: How to use ChatPDF: The AI chatbot that can tell you everything about your PDF
Petey is available in a few different ways. You can cough up $6.99 a month ($24.99 a month for GPT-4) for a subscription, or you can generate and paste a ChatGPT API key to use the app for free with GPT-3.5. Otherwise, Petey is free if you want to use it just on the Apple Watch and not on your iPhone.
Now, here's how Petey works on an iPhone and an Apple Watch.
1. Download and set up Petey
To start, download Petey from the App Store. Open the app and you'll see two choices for activation. Selecting the option for Unlock Petey for IOS prompts you to purchase a subscription after a free two-week trial. To avoid the pricey cost of a subscription, choose the option for Add API Key.
2. View API keys
To take the API key route, open Safari on your phone and browse to the OpenAI platform page. Sign in with your account or create one if necessary. Tap the hamburger icon in the upper right, scroll to the bottom of the Settings menu, and select your profile. From the profile menu, tap View API keys.
3. Copy API keys
At the API keys screen, tap the button for Create new secret key. At the secret key window, tap the button for Create secret key. Make sure the key string is selected. Tap it and tap Copy from the menu.
4. Paste API keys
Return to the Petey app. Press down on the field for the key and select Paste from the menu. After the key has been pasted, click Submit.
5. Use Petey on an iPhone
Whether you purchased a subscription or used an API key, Petey is now ready for your command.
Also: How to transfer data from Android to an iPhone
At the Ask Me Anything field in the IOS app, type your question or request or tap the microphone icon to dictate it. Petey then generates and displays the response.
6. Hear the response
To hear the response, tap the ellipsis at the upper right of the response and select Start Talking. To cease the speaking, tap the ellipsis icon again and select Stop Talking.
7. Copy or share the response
You can copy the response to use it elsewhere. Tap the ellipsis and select Copy Answer. Open another app or file and paste the text. To share the response, tap Share and then choose the person or app you want to use to share it.
8. View a location
If the response references a location, such as New York, Petey may display a small image of a map at the bottom of the response.
Also: Google Maps is getting this new view. Here's why it's useful
Tap that image, and you'll be taken to Apple's Maps app, where you can request directions to the city or another spot.
9. Create an Apple Music playlist
If you have an Apple Music subscription, Petey can create playlists based on your musical tastes. To try this, submit a new request to create a music playlist for certain artists or genres.
Also: These Apple Music features in iOS 17 make me less envious of Spotify users
Petey displays the list along with a music player that you can use to play the songs from Apple Music. Tap the ellipsis icon next to the song to open it in Apple Music.
10. Access your history
You can also review a history of your requests. Tap the History button at the top of the screen. Tap the response to display it. Tap the Info icon next to the request and you're able to change its name, see the number of tokens used for the request, and view the creation date and AI model.
11. Access settings
To view and change any settings for the app, tap the Petey icon in the center of the screen. Here, you can check your API key if you added one, alter Petey's icon and appearance, turn speech on or off, adjust the volume, change the personality, and more.
12. Use Petey on your Apple Watch
To make sure Petey is on your watch, open the Watch app on your iPhone. Look for Petey in the Installed on Apple Watch section. If it's not there, tap its Install button in the Available Apps section, and it will be deposited on your watch.
Also: How to set up an Apple Watch
Open Petey on the watch. Tap in the Ask Me Anything field. Depending on your model of watch, you have a few ways of entering text. First, with an Apple Watch Series 7 or later, you can activate an on-screen keyboard to tap the characters for your request. Second, you can type the characters on your paired iPhone. Third, you're able to draw the characters. And fourth, you can dictate your question or request.
Choose your preferred option and submit your prompt. The response appears on the screen and is also read aloud. As long as you keep the watch raised on your wrist and the screen active, the text will continue being spoken aloud until finished. To stop the speech, swipe to the bottom of the response and tap the sound icon in the center of the small toolbar or move your hand down.
To share the response with someone else, tap the Share icon at the bottom, and select the person to whom you want to send it.
Finally, the watch app has its own settings to tweak. Tap the Petey icon on the screen. From the Settings screen, you can unlock the option for GPT-4, change the icon and theme for Petey, enable or disable speech, and adjust the volume.