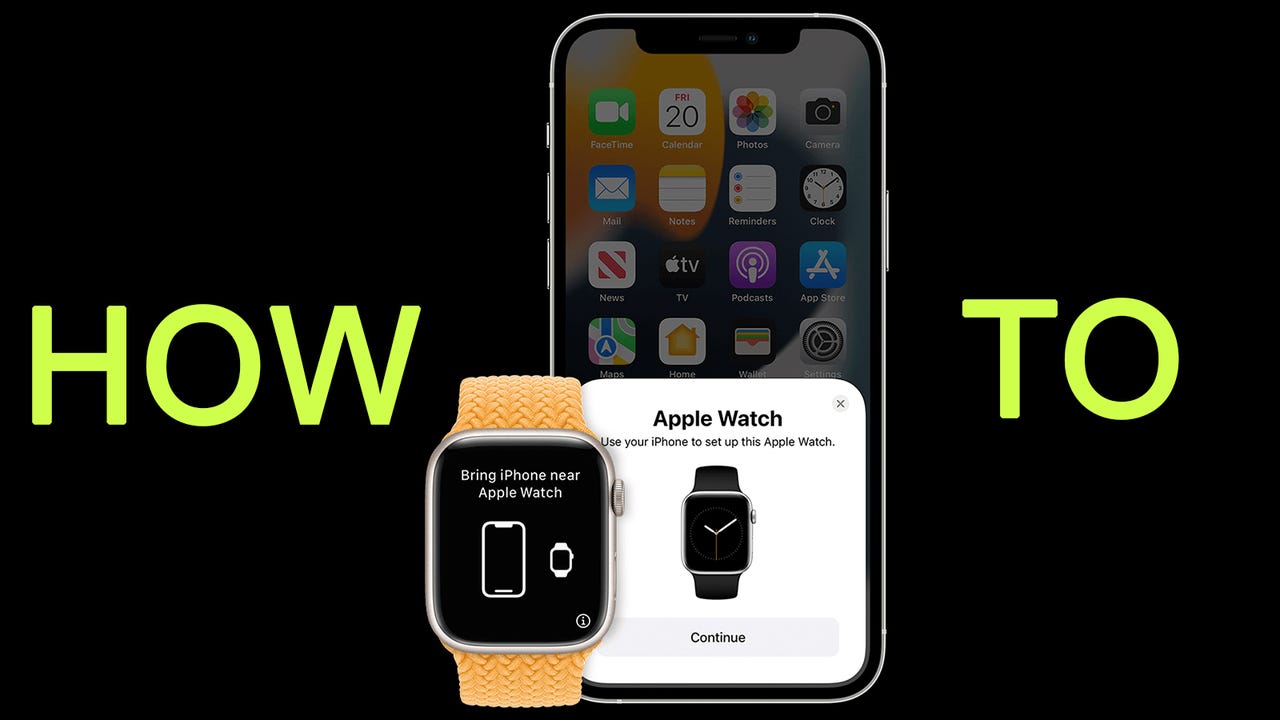'ZDNET Recommends': What exactly does it mean?
ZDNET's recommendations are based on many hours of testing, research, and comparison shopping. We gather data from the best available sources, including vendor and retailer listings as well as other relevant and independent reviews sites. And we pore over customer reviews to find out what matters to real people who already own and use the products and services we’re assessing.
When you click through from our site to a retailer and buy a product or service, we may earn affiliate commissions. This helps support our work, but does not affect what we cover or how, and it does not affect the price you pay. Neither ZDNET nor the author are compensated for these independent reviews. Indeed, we follow strict guidelines that ensure our editorial content is never influenced by advertisers.
ZDNET's editorial team writes on behalf of you, our reader. Our goal is to deliver the most accurate information and the most knowledgeable advice possible in order to help you make smarter buying decisions on tech gear and a wide array of products and services. Our editors thoroughly review and fact-check every article to ensure that our content meets the highest standards. If we have made an error or published misleading information, we will correct or clarify the article. If you see inaccuracies in our content, please report the mistake via this form.
How to set up an Apple Watch

Apple's known for creating products that "just work," and the Apple Watch is no exception. The setup process is a simple, if not always superfast, job that will require a few taps and a bit of patience.
See also
Making things even simpler is that the process is nearly identical across all Apple Watch models and variants, from something as old as the Series 3 to something as new and premium as the Apple Watch Ultra.
But, even with all of this simplicity, you may still have questions. What if you're setting up an Apple Watch you recently reset? (Here's how to reset an Apple Watch.) Will you need to set a passcode during setup, or after? Is the process different for GPS + Cellular models? We'll get to all of these queries and more to help you have the smoothest tech setup you've ever experienced.
Also: Want a new Apple Watch? We compared the 5 best models available
How to set up an Apple Watch
- Materials needed: The Apple Watch you wish to set up, and an iPhone owned by the watch's owner, or a family member.
Estimated time: 15 to 30 minutes (depending on how many apps need to be installed and if a backup is being restored).
Step 1: Charge your Apple Watch and bring it near your iPhone
It's important for your Apple Watch to have a solid charge before beginning this process. It can take a while for all of your apps and data to be synced to the device, so an ample supply of battery power is key. You can have your watch on its charger during setup, but some later steps work best while wearing the Apple Watch worn, so it's best to charge it beforehand.
Once your Apple Watch is at least 50% charged, the first step is simply to hold it, or the wrist it's on, near your iPhone. If the Apple Watch isn't already on, press the button below the digital crown and wait until the Apple logo appears before letting go. After a moment, you should see the "Bring iPhone near Apple Watch" animation begin to play on the wearable's screen.
Also: The simple way to add more complications to your Apple Watch
Once it's on and near the iPhone you're using for setup, a message should pop up on the smartphone's screen with a Continue button. Tap this to get the process started.
They don't have to be quite this close, but the closer they are the faster the required data can transfer.
Step 2: Scan the Apple Watch animation with your iPhone's camera or begin manual pairing
Once you tap Continue, the Apple Watch should begin playing an animation of multicolored particles swirling in a sphere. This unique image helps kick off the pairing process when you point your iPhone's camera at it. Use the onscreen frame to correctly place it within the camera's view.
If there's an issue with your iPhone's camera, or something else is interfering with the pairing process, you can also tap Pair Manually on the iPhone screen. This will require you to then input some info on your own. The required facts (basically the type and model of Apple Watch being set up) can be found by tapping the "i" in a circle icon on the Apple Watch's display.
Make sure to capture the entire watch face in the defined frame during scanning.
Step 3: Restore an Apple Watch backup or start from scratch
If the Apple Watch you're setting up has already been used with this iPhone and was just reset, or if you had a previous Apple Watch that you used with the same iPhone, it's best to use that backup with your new watch. This will shorten the setup time by automatically restoring nearly all of your previously installed apps and data.
If an existing backup is available, you should see an option that says "Make This Your New Apple Watch." Tap this to proceed. You can then view details about your existing backup by tapping the Apps & Data and Settings options that appear. If you'd like to customize what apps, data, and settings will be applied from the backup, you can then tap Customize Settings. Or, if you're happy with the default settings the Express Setup version intends you use, you can tap Continue to proceed.
If this is your first Apple Watch, or you simply want to start with a clean slate, you should instead choose the "Set Up as New Apple Watch" option. This will let you install only the apps and data you want.
In either case, you may be asked to apply any required software updates to your Apple Watch, iPhone, or both. This can take some time, but it's an important step in ensuring that the setup proceeds correctly.
It's much easier to restore from a backup if you have one for this watch, or an older Apple Watch available.
Step 4: Sign in with your Apple ID to link the Apple watch to your iCloud account
This step allows your new Apple Watch to sync your personal data, access Find My functionality, and maintain its Activation Lock (a security measure designed to ensure only you can use your Apple Watch). While you can skip this step and do it later in the Watch app on your iPhone, it's strongly recommended that you complete it as soon as possible.
If you're setting up a used Apple Watch that was previously activated on another iCloud account, you could run into a hiccup at this point. If the watch was reset correctly, it should activate and tie itself to your iCloud account. However, if it wasn't reset, or it was reset without being unpaired from its previous iPhone, your setup may be blocked by the previous owner's Activation Lock. If this occurs, Apple has a guide on how to proceed.
Step 5: Set your passcode
You aren't required to set a passcode for your Apple Watch, but failing to do so will mean you can't use its Apple Pay functionality and some other features. Since you only have to enter the passcode once each time you strap on your Apple Watch, it's a minor extra step that's well worth the protection it provides.
During this step you can choose a standard four-digit passcode, create a longer one, or skip it. Like signing in to iCloud, this step can also be completed later in the Watch app on your iPhone.
Setting a passcode on your Apple Watch unlocks some functionality that might otherwise be restricted with this security measure.
Step 6: Customize your settings
During this step you can choose several options that will determine how your Apple Watch functions. If you're restoring a backup, most of these will be chosen for you during the Express Setup. However, if you're starting from scratch, of you've chose to modify any existing settings, you'll be able to set things like Find My functionality, Location Service settings, Wi-Fi Calling options, health notification preferences, and diagnostics opt-ins.
You'll also be asked at this point to customize your personal details, such as your date of birth (for Apple Health functionality). Lastly, you'll also see details on how the Apple Watch will handle safety features like Emergency SOS and Fall Detection.
It's important to set this correctly. Otherwise your Apple's Watch's face will be upside down.
Step 7: Set up cellular (GPS + Cellular models only) and Apple Pay
If you have a GPS + Cellular model of Apple Watch, this is when you'll be prompted to set up your cellular connectivity. This process is typically fairly self-explanatory, but it will vary based on the specific carrier the Apple Watch is being activated on. Simply follow the prompts and accept the addition of the Apple Watch to your carrier's account.
This is also when you can set up Apple Pay by adding at least one credit card that will be used for payment purposes.
Step 8: Wrap-up
We're almost there! For the final few steps, your Apple Watch will walk you through options like Always-On display (if available), which app view you prefer (list vs grid view), and a few other options. Once that's done, there's only one thing left: the waiting.
This is when your Apple Watch begins syncing all of the apps, data, settings, and other particulars you selected during this process. Depending on how much there is to sync, this could take quite a while. Just make sure that the iPhone and Apple Watch remain as close as possible to each other during this time and you should be ready to enjoy your new Apple Watch in about 15 to 20 minutes (or less).
Expect to be staring at a loading animation like this for as long as 20 minutes. Sometimes even longer if you have a lot of existing apps and data.
FAQs
Can you set up an Apple Watch without an iPhone?
Tapping "Set up for a Family Member" will get you started on this process.
Sort of. You'll still need an iPhone for the setup process, but the actual Apple Watch's owner does not need to have an iPhone. This is made possible via Apple's Family Setup, which is designed to let parents or guardians set an Apple Watch up for a child using their own iPhone, while also providing access to additional parental controls and settings.
The process is almost identical to the steps above, but requires the use of an Apple Watch Series 4 (or later) with GPS + Cellular connectivity. Since it won't be connected constantly to an iPhone, the Cellular connection ensures that the Apple Watch can still access its required data.
Also: How to use Apple Cash Family to help kids develop good money habits
The main differences you'll run into during family setups are the requirement to assign the watch to a member of your family, choosing whether or not that family member can buy apps without your permission, and a few parental control settings, like disabling most functionality during "Schooltime," or setting up movement goals.
Can you set up an Apple Watch with an iPad?
No. Unfortunately an iPhone is required to set up an Apple Watch, even if it won't remain connected to one constantly, like in the FAQ scenario above.
How can I change my watch face?
We've got a whole guide to help you not only swap out your Apple Watch face, but create the perfect one for your needs, complete with a video walkthrough.
How can I use Apple Music on my Apple Watch?
The Apple Music app should appear on your Apple Watch by default. However, you'll still need to manually add music to the device if you'd like to be able to listen directly from the Apple Watch.
Also: Apple Music, Apple TV apps are coming to Windows 11
To do this, open the Watch app on your iPhone. Then, tap My Watch, followed by Music. On this screen you'll be able to add playlists, albums, and tracks. Lastly, tap Add Music. Your selections should then be synced to your Apple Watch, where you can listen to them via Bluetooth, even if your iPhone isn't nearby.