How to customize your Linux desktop: KDE

In the first post of this series, I looked in depth at configuring and customizing the Xfce desktop. That seemed to go reasonably well -- I'm still here -- so this time I am going to look at KDE. Although it is overall a much larger topic, I am going to (try to) stay focused only on the desktop and how to configure/customize it. I hope will keep things to a manageable size for this post.
I will be using the KDE Plasma 5 desktop for this post, as it is the 'current' release; there may still be some distributions holding out with KDE 4 (I'm looking at you, PCLinuxos), so if things look totally different on your system, check your KDE version. Oh, and if you find that you are still clinging desperately to KDE 3... well, I hope that the information and examples I present here might at least convince you to finally consider upgrading.
I will take most of the examples from openSuSE, either Tumbleweed or Leap, as both are currently running Plasma 5 desktop release 5.4.2, which was the absolute latest until about a week ago.
The first thing you are going to see on a KDE system is the default desktop, with the default wallpaper, which will probably look like this:
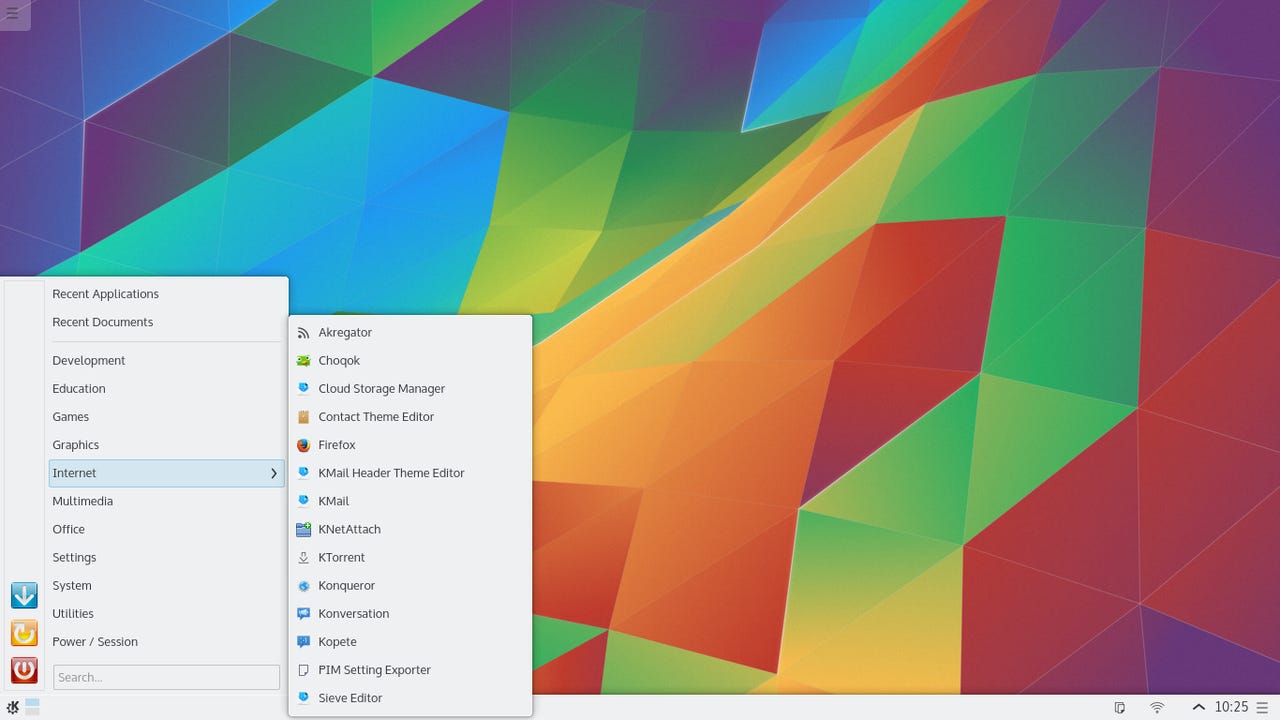
That wallpaper is... well... at least for me it serves one very good purpose, it encourages me very strongly to find out how to change the wallpaper. There is something about the irregular geometric shapes which makes me feel a bit nauseous, I'm afraid.
Other than the wallpaper, what you can see here is a simple desktop with a panel which spans the bottom of the screen, a few widgets and controls at the right end of the panel and the KDE Application Menu at the left end of the panel. The Application Menu is a fairly typical cascading-menu style.
There is one other very important item on this desktop. Look carefully at the top left corner of the screen and you will see the 'Toolbox' icon. This is essentially what was known as the 'Cashew' in previous KDE releases, because of the image that was on the icon. The image is gone, so the name is gone, and another nice piece of history fades away...
There is an important concept that I need to mention briefly before diving into configuration details. The KDE Plasma desktop is made up of Widgets and Panels, which can be combined and configured in lots of different ways. There is a global 'Locked' state associated with the Widgets and Panels; when they are locked you can not add/modify/delete them and their configuration controls are not displayed; when they are unlocked you can pretty much do as you please with them. But this state not only affects the Widgets and Panels, it also affects the contents of a lot of menus - certain items only appear in menus when they are 'Unlocked'.
I know this sounds a bit trivial, but believe me it is an important concept, and we will have to deal with it over and over while configuring the desktop.
Under 'Mouse Actions' you can specify what desktop actions are taken on receipt of various mouse events. This is a bit obscure, but one case I have seen where it was useful was for someone who was changing from Xfce to KDE, and wanted to have an application launcher menu on the desktop background.
Under 'Tweaks' you can remove the Toolbox icon from the desktop display. This is not a recommended action, because the toolbox is also meant to be a sort of last-ditch emergency recovery path, but there was quite a bit of discussion about this, and a fair number of people were clamoring for a way to remove it (and inventing some obscure ways to do so), so now it is a configurable option.
There is one other tweak, you can change the behavior of Widget management. Normally when the desktop is Unlocked, as soon as you move the mouse cursor over a desktop widget it will display a handle-bar next to it containing various controls, and you move the widget by dragging the bar.
Using this tweak you can change that so the bar is not automatically displayed, rather you have to click-and-hold on the widget to display the bar, and then you can move it by continuing to hold and dragging it. I suspect that this mode was added for people who prefer to work with the desktop Unlocked, so the widgets handles don't keep popping up unexpectedly.
If I now move the mouse cursor over the new Analog Clock after about a second the widget control bar will be displayed beside it. With this bar I can resize, rotate, move or delete the widget. If I go back to the Toolbox menu again and click 'Lock Widgets' that bar will no longer come up.
Ok, that's a good first look at the desktop and widgets. Now I want to move on to Panels, which are the other important building blocks on the desktop. Here is a closeup of the default KDE Plasma 5 Panel.
Again, this looks pretty similar to the Xfce panel that we saw previously. There is an Application Menu at the left end, a Pager (desktop selector), a Task Manager which lists currently running windows, a System Tray which contains various monitors and controls and finally a Panel Toolbox icon (which looks suspiciously similar to the Desktop Toolbox icon). To modify the panel, click the Toolbox and you will get this:
Wow, there's a lot going on in a very small space there, so we had better go through it carefully.
'Screen Edge' lets you move the panel. It is not a list, you just grab that button and drag it, and the whole panel follows the mouse and jumps around to whatever edge is closest to the mouse cursor. It can be fun watching the panel move, change from horizontal to vertical orientation and dynamically rearrange its icons to accommodate each new location.
'Height' lets you set the panel height (duh). Again, it's not a list or numeric control, you just grab that button and move it up and down (or side to side for vertical panels). Icons get larger and smaller as you move; if you make the panel large enough for two (or more) rows of icons, they will be rearranged accordingly.
Hmm. Ok, that's how to set the panel height, but what about the width? Well, if you look closely there are symbols in the gray space between the button bar and the panel; a triangle that helps you set the position, and arrows at the ends let you set the minimum and maximum panel width. If you are happy with a panel that spans the screen, don't worry about these. If you want/need to shrink or position the panel, just try playing with them a bit, you'll figure it out a lot faster than I could explain it here.
'Add Widgets' I will come back to in just a moment, and 'Add Spacer' does just that, it puts in a dynamically expanding/contracting spacer which allows you to arrange other icons on the panel and have them stay where you put them. You need to be aware that the Task Manager widget includes an automatic expansion so that it fills whatever space is available to it, so you don't need to put a spacer next to it. But if you remove the Task Manager from this panel, the other widgets to the right of it will all shift left so that they are adjacent to the Pager. You could add a Spacer and then put it between those icons to shove any or all of them back over to the right end of the panel.
The 'Lock Widgets' item has the same effect as the one we just saw in the desktop toolbox, but in addition it removes the Toolbox icon from the Panel.
Finally, if you have made such a mess that you can't figure out how to recover from it, click 'Remove Panel', go get a fresh cup of coffee and then read the next paragraph.
A 'Default Panel' is preloaded exactly like the one shown above, while an 'Empty Panel' is exactly what it says.
To manage the Widgets within a panel, click on the Toolbox icon at the end of the panel. If there is no toolbox on the panel, you need to unlock the widgets. As I mentioned above, there are several ways to do this; right-clicking on either the desktop background or panel background will bring up a menu which includes 'Unlock Widgets', and of course the desktop 'Toolbox' includes that option as well. Be aware that some widgets on the Panel (such as the Task Manager) have their own right-click actions, so you won't be able to unlock widgets by clicking them.
Once the Panel is unlocked and you have clicked the Panel Toolbox, you can manage the widgets in the panel by simply moving the mouse cursor to them. You can drag them to change their position or order on the panel, and when you hover on one a window will pop up above it with the widget name, a configuration button and an "X" that you can click to remove that widget from the panel.
Sigh. This just seems to go on and on, doesn't it? When I started writing this, my objective was to make it shorter than the Xfce post. I failed, sorry. But I promise there's not a lot more left, and it's some of the most interesting bits. So stretch your legs, refill your cup, and on we go.
But with all these launcher search functions, we are really just dancing around another widget which is rapidly becoming the most popular launcher in KDE Plasma 5 - 'krunner'. It is included and ready for action, all you have to do is hit Alt-F2 or Alt-Space and it drops in at the top of the display. Type anything and it searches everywhere and gives a categorized list of what it finds.
Management and use of multiple displays is another area where KDE Plasma 5 is particularly good. Everything I have discussed until now can be applied to each display independently! When you set the wallpaper, it applies only to the display on which you started the Desktop Settings utility; you can then go to the other display, run Desktop Settings again and choose a different wallpaper. Likewise, you can move panels between displays, the same as moving them between edges of one display.
Here is a simple (and exaggerated) example, which I created on my Lenovo T400 laptop with an external monitor connected.Here I have used different wallpaper, to clearly show the different displays, and on the external monitor I have created a panel on the right edge. One small warning about that. If you have a variable number of displays - for example a laptop with an external display connected to a docking station - and you create a panel on the external display, then when the external display is not present (the laptop is not docked) the "homeless" panel will jump back to the other display. When you dock again and the external display is present, the panel doesn't go back, you have to drag it over there.
I can't write an overview of KDE without mentioning Yakuake, my absolute favorite Linux terminal emulator. It is basically a KDE 'Konsole' that is already running and ready to use, all you have to do is hit F12 and it rolls down from the top of the screen. It looks like this:
It doesn't sound like a big deal at first, and it might even look a bit ungainly because it is not a traditional 80x24 text window. But it is wonderful, and it has loads of advantages compared to clicking into an application menu somewhere (even directly on the desktop) and then starting a konsole terminal.
First, it is always running, so there is no startup time, just the half-second or so that it takes to roll down. When you roll it up again (push F12 again), and then roll it down later your previous commands and output are still there. You can have multiple shell sessions running with tabs across the bottom of the widow. You can expand it temporarily to full screen mode. It has lots of other configuration options and operational possibilities. The bottom line is that if you sometimes use a terminal, I'll bet you a dollar to a donut that Yakuake will make things easier and more convenient for you. It is included in the base distribution of Manjaro Linux, and it is available in the repositories of openSuSE and every other major KDE distribution I have installed.
Ok, that's enough. I have really not scratched very deeply into the surface of KDE Plasma 5 configuration and customization, but I hope that I have provided enough information here to help someone get started, and to pique enough interest that you want to dig a little deeper.
As with Xfce, I want to leave you with an example which you can investigate yourself. If you go to the 'Configure Desktop' item in the menus, and then within that click on 'Window Management', and finally select the 'Task Switcher', you can select the method that KDE uses to present windows when you press Alt-Tab. The default is 'Breeze', which uses a rather boring vertical bar on the left side of the screen. If you change that to 'Cover Switch' they are presented like this:
There are at least eight other options for presentation style -- take a look and try them out for yourself. While you are in the Desktop Setting utility (also known as System Settings), look at some of the other appearance and behavior options there. This is where you can really get into some low-level details of customization and configuration.
I apologize for this going on so long, and I promise to try to make the next post, about Gnome 3, somewhat shorter. But I might fail.
Read more on Linux and open source:
- How to customise your Linux desktop: Xfce
- Hands-On with openSuSE Leap RC1: A walk through of the installer
- Hands-On: KaOS Linux 2015.10
- Thus versus Calamares: Comparing Manjaro 15.09 installers
- Upgrading my Linux-Windows multi-boot system to Windows 10
- Hands-On: Linux UEFI multi-boot, my way
- Hands-On: Linux UEFI multi-boot, part two
- Building a pre-release Linux testbed with openSuSE, Fedora, Ubuntu, and more