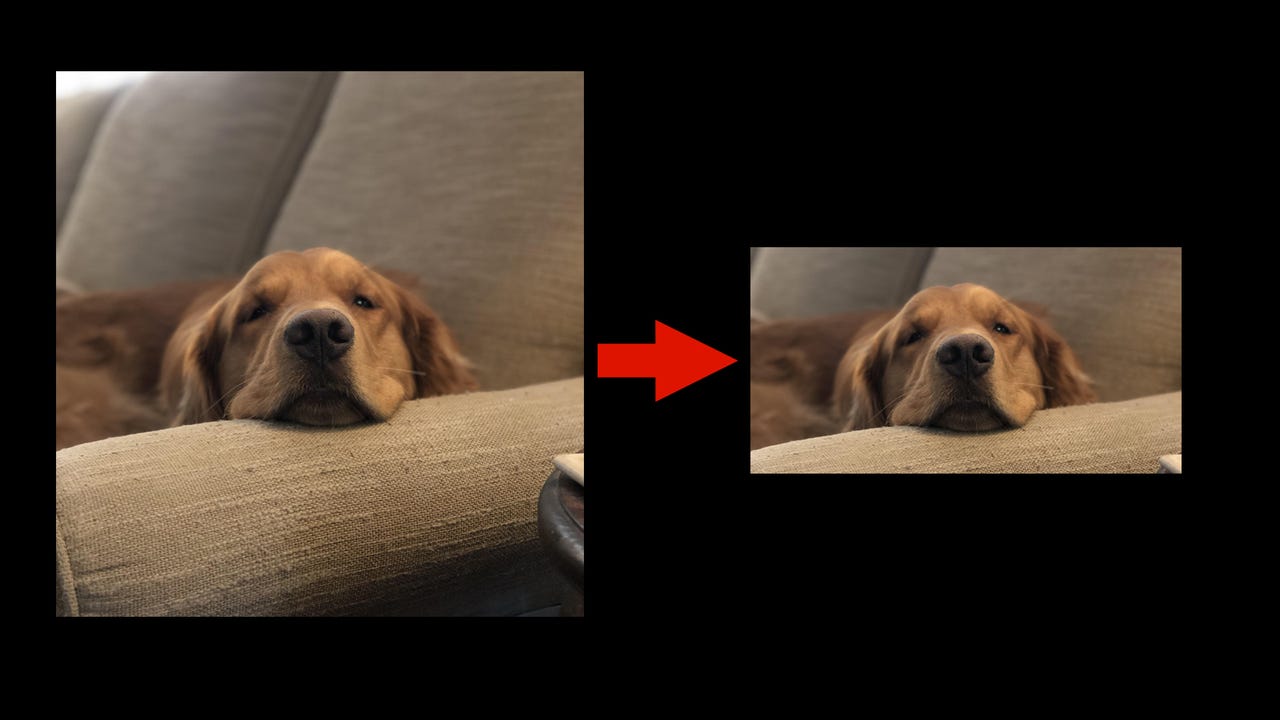'ZDNET Recommends': What exactly does it mean?
ZDNET's recommendations are based on many hours of testing, research, and comparison shopping. We gather data from the best available sources, including vendor and retailer listings as well as other relevant and independent reviews sites. And we pore over customer reviews to find out what matters to real people who already own and use the products and services we’re assessing.
When you click through from our site to a retailer and buy a product or service, we may earn affiliate commissions. This helps support our work, but does not affect what we cover or how, and it does not affect the price you pay. Neither ZDNET nor the author are compensated for these independent reviews. Indeed, we follow strict guidelines that ensure our editorial content is never influenced by advertisers.
ZDNET's editorial team writes on behalf of you, our reader. Our goal is to deliver the most accurate information and the most knowledgeable advice possible in order to help you make smarter buying decisions on tech gear and a wide array of products and services. Our editors thoroughly review and fact-check every article to ensure that our content meets the highest standards. If we have made an error or published misleading information, we will correct or clarify the article. If you see inaccuracies in our content, please report the mistake via this form.
How to resize images and photos quickly and easily

Image resizing can seem daunting, especially if you need to fit precise dimensions, down to the pixel. Programs like Adobe Photoshop seem intimidating and online tools can often appear sketchy.
That's why we're covering four ways to get this job done: two that explain the simplest ways to resize an image in the all-powerful Photoshop, and two others that use a free, easily accessed online tool to help you complete the same task even from a Chromebook.
Review: Apple M2 Mac Mini: Faster, cheaper, better
How to resize your images in Photoshop
- Materials needed: A PC or Mac capable of running Photoshop and a copy of Adobe Photoshop
Estimated time: 2 to 5 minutes
Adobe Photoshop has been considered the gold standard for image editing and manipulation software for decades. While you might think it's overkill for something as simple as resizing an image, using it for this process is simple.
Featured
If you find yourself needing to resize images consistently, and want to get a little more creative with your photo editing and manipulation, Adobe offers Photoshop via a $9.99 per month plan that also includes access to Lightroom.
Lightroom is an incredibly useful tool for everyone from creative professionals to amateur digital photographers trying to get the best results from their cameras.
If you only occasionally work with digital editing, I wouldn't recommend this subscription, but it's definitely worth considering if you're taking up photography as a hobby, or if you regularly enjoy tinkering with images.
Also: How to transfer photos from your Android phone to Windows computer
Method 1: Using the image resizing menu
This method is arguably the easiest as you can quickly customize your dimensions before saving them directly as a JPG or PNG directly to your machine.
The first method, and the easiest.
Step 1. Open image
Open Photoshop and click File > Open... Then find your image on your PC or Mac and click Open.
Step 2. Resize the image
Click Image > Image Size...
3. Set your image size parameters
Clicking Image Size will open a new window that lists the picture's width and height, as well as its resolution in ppi (pixels per inch). Determine what metric you want to use to resize your image.
- Pixels are best for photos destined for the web and social media.
- Inches are usually best for pics that will be printed.
When you've chosen, click the drop-down boxes to the right of the width and height fields and select your measurement of choice.
A closer look at the image resizing menu during editing a recent product shot I used for a Razer gaming mouse news piece.
Step 4. Complete resizing
After selecting Pixels or Inches, Photoshop will display your image's current size using that metric. You can then change the width or height fields to whatever your target size is in Inches or Pixels.
When you change either width or height, the other will change automatically to maintain the current aspect ratio. Once you're happy with the altered size, click OK.
Note: If you want to individually change the Width and Height, you can click the small chain link icon to the left of those two fields. This will allow you to alter each individually. However, be aware this will distort your image, and usually isn't advisable for most pics.
Step 5. Save your image
Save your image by clicking File > Save a Copy. There you'll be able to select the save location, name your file, and select your format in the "Save as type" field.
The two most common file types are JPG and PNG. If you think you might want to go back into your image and edit it again later, I'd also recommend saving a separate PSD (Photoshop file) version, as well.
Method 2: Using the Crop Tool
While this method is a little more tedious than the first Photoshop method, it still gets the job done and works well for resizing images for a web design.
Step 1. Open image
Open Photoshop and click File > Open… Then find your image on your PC or Mac and click Open.
Step 2. Select the Crop Tool
Click on the Crop tool in the toolbar, or hit C on your keyboard. This will open a menu at the top of your screen where you can set the parameters the crop tool will use.
The Crop Tool can be found in the Tools menu that's typically on the left of the screen. Clicking it will bring up the options you see up top.
Step 3. Use W x H x Resolution or Ratios to menu to set parameters
Using W x H X Resolution
Locate the W x H x Resolution menu at the top of the screen. Then, click on the left drop-down and click W x H x Resolution.
This mode is best if you want to target a specific pixel or print size. Insert the width you'd like, in pixels or inches, into the left field.
You can type "px" or "in" after the number to be sure your metric is set to pixels or inches, respectively. Do the same for the height in the second field.
Finally, the third field is used to input a resolution. It's usually best to leave this blank for basic image resizing jobs.
Using Ratios
If you select Ratio, you can then fill in the two fields to the right of the drop-down with the ratio numbers of your choice, 4 x 3 or 16 x 9, for example.
Put the width of the aspect ratio in the left field, and its height in the right.
Ratio should be used if you want your image to fit a specific aspect ratio for things like wallpapers or web design.
Step 4. Set selection grid
Once you've set your parameters, click anywhere on your image and you'll see a selection grid appear. You can grab and resize the grid and frame by dragging any edge or corner of it. Use the selection frame and grid to select the portion of the image you want to keep.
Anything outside of the grid will be cropped away, while anything inside of it will be resized. Set the grid to the size and position you want.
Note that the shape of the grid will stay consistent with either the aspect ratio you chose, or with the W x H x Resolution settings you typed in.
The highlighted bounding box will be your new image, which will correspond to the dimensions you typed into the menu up top. Anything in the outer, shaded portion (like the tripod leg here) will be cropped away.
Step 5. Crop and resize
Once you're happy with the selected area, click the Check Mark icon all the way to the right of the top menu, where you set your parameters earlier, or simply hit Enter on your keyboard.
Photoshop will cut away anything not within the selection, and will resize what is inside of it to your chosen parameters.
Step 6. Save your image
Save your image by clicking File > Save a Copy. There you'll be able to select the save location, name your file, and select your format in the "Save as type" field. The two most common file types around the web are JPG and PNG. If you think you might want to go back into your image and edit it again later, I'd also recommend saving a separate PSD (Photoshop file) version, as well.
How to resize your images for free on the web
- Materials needed: A PC, Mac, or Chromebook
Estimated time: 2-5 minutes
This free website, BeFunky.com, is accessible from any desktop browser on Windows, MacOS, and ChromeOS. It offers free and easy resizing of common file types, with the option to save your final product as a JPG, PNG, or PDF.
While it's not nearly as versatile and full of features as Photoshop, it's more than capable of handling the vast majority of simple image resizing tasks, for free, and without installing any software. This is especially great for Chromebook users with limited options for locally installed software of any kind.
Method 1: Using the image resizing interface
If you don't need to change the width and height of your photo interdependently, this may be the better free-method option for you.
Step 1. Go to BeFunky.com and open your image
Go to BeFunky.com, Click on Open at the top of the screen, and select your source of choice from the drop-down. If you chose "Computer," browse to the file you want to resize and click Open.
Step 2. Set your resizing parameters
Once you click open, your image will appear and you'll immediately see a Resize menu slide out from the left. Here you can set the target width and height of the final image in their respective fields.
By default, the resizing process is locked to the image's original aspect ratio, meaning changing one field will also change the other to maintain that aspect ratio. Alternately, you can resize your image by selecting an X-Scale or Y-Scale setting as a percentage of its original size. Like the pixel settings above, this preserves the original aspect ratio.
Note: If you'd like to change the size of the width or height independently, deselect the "Lock Aspect Ratio" box. Be aware, this will distort your image, and may not be suitable for most jobs.
An example of the image resizer being used to resize a screenshot from a recent piece on HTC's Viverse.
Step 3. Apply your parameters
Once you've got your settings where you want them, click Apply. Your image will immediately be resized to your chosen parameters, and you'll be presented with a slew of other image edits and enhancements BeFunky is capable of.
Step 4. Save your image
Click on Save at the top of the screen and choose where you'd like to save your pic. If you chose "Computer," you'll see a pop-up with a field for a file name, and a choice of three formats: JPG, PNG, and PDF. You can also set the quality of your final pic to limit its file size. We recommend leaving this at 100. Once you've got all of your settings chosen, click save.
You can save the image either locally to your system, or to a variety of cloud-based storage services.
Step 5. Download your resized image
If you choose to save the file locally on your system, you'll see a window where you can browse to the folder where you'd like to save the file. Select the location of your choice and click Save.
Method 2: Using BeFunky's Crop tool
This method closely mirrors cropping with Photoshop's tool.
Step 1. Go to BeFunky.com and open your image
Go to BeFunky.com, Click on Open at the top of the screen, and select your source of choice from the drop-down. If you chose "Computer," browse to the file you want to resize and click Open.
Step 2. Open the Crop tool
Once you click Open, your image will appear and you'll immediately see an Edit menu slide out from the left. Click Crop, which is the top option in the Essentials section. The Crop menu will slide out (seen in the top image of this section).
Step 3. Set your Crop tool parameters
Once the menu slides out, you'll see the top drop-down will default to Freeform, which allows you to choose all of your own settings. Other common aspect ratios are also available.
Whichever drop-down option you choose, you'll be presented with a Portrait/Landscape toggle that will flip the numbers in the Width and Height fields, and a "Lock Aspect Ratio" check box that determines whether the width and height can be set independently.
Set the target width and height of the final image you're trying to produce.
The options are slightly more limited than with Photoshop's crop tool, but still more than robust enough for most jobs.
Step 4. Set your Crop tool selection box
You can then alter which portion of the image will be retained and which will be discarded by resizing the white selection box that appears on top of your image.
Anything within it will be retained and resized to the parameters you chose, anything outside will be discarded.
If you chose "Lock Aspect Ratio" the box will automatically preserve the aspect ratio you chose in the top drop-down.
Once you're happy with your selection, click Apply.
Step 5. Save your image
Click Save at the top of the screen and choose where you'd like to save your pic. If you chose "Computer," you'll see a pop-up with a field for a filename, and a choice of three formats: JPG, PNG, and PDF.
You can also set the quality of your final pic to limit its file size. We recommend leaving this at 100. Once you've got all of your settings chosen, click save.
Step 6. Download your resized image
Once you click Save, you'll see a window where you can browse to the folder where you'd like to save the file on your PC. Select the location of your choice and click Save.
FAQs
Do I really need Photoshop to resize images?
Absolutely not. We've shown you here how the same process can easily be accomplished using a free online tool.
Photoshop is an incredibly powerful application for anyone from complete amateurs to professionals. While it can make just about anything you'd like a visual reality, it does have a steep learning curve. That said, if you enjoy photo retouching and manipulation, don't be intimidated. There are plenty of great, free resources across the web to help you learn your way around Photoshop.
What's the best aspect ratio for my image?
This depends entirely on what use you intend to put the image to.
Social Media
If it's going to be a wallpaper, you'll want to use the aspect ratio of the display it will live on. For example, most smartphones use a 9:16 aspect ration (900 x 1,600 or 1,800 x 3,200, for example).
Meanwhile, most desktops and laptops also use 16:9, but some "ultrawide" monitors stretch out that width to 21:9.
If you're sharing the image via social media, the best aspect ratio can vary by site. Instagram's classic square photos use a 1:1 ratio, but it, and other sites, also support ratios likes 4:5 for portraits, 2:1 for landscapes, and so on. Check the support page of the social network you want to share the image on for more info.
Lastly, if you're planning to print your photo, you'll want to use the aspect ratio of your framing size. This means that for an 8 x 10 frame, you'd want an aspect ratio of 8:10; likewise 16 x 9 would be 16:9, and so on.
Can I make my image look better by enlarging it?
Unfortunately, the answer to this question is usually no. There are only a certain number of pixels in a given image. For example, a 1,600 x 900 image has 1.44 million pixels in it. if you enlarge that image to 3,200 x 1,800, you're creating a new image with 5.76 million pixels. That means the software has to create 4.32 million new pixels to fill out the new image. Those pixels are generated by turning each one of the original image's individual pixels into multiple pixels. This is why enlarged images often look "pixelated," because each of the individual pixels in our above example is now about four times as large.
Without getting too deep into the technical details of ppi (pixels per inch) resolution, suffice it to say that most images will look significantly worse once their size has been doubled, and will probably be downright unusable if you go past that. There are some exceptions with ultra-high-resolution pics with ppi counts above 300, but those are far less common than your average 72-ppi images featured on most websites.
This is an area where AI is being employed. Some image editing software, Photoshop included, has begun using AI-based image enlargement technologies to help keep images sharp, even when they're being made much larger than their original size. While the results of this are mixed so far, AI is advancing at such a rapid pace, it may not be long before even low-quality images can be blown up to massive resolutions.