'ZDNET Recommends': What exactly does it mean?
ZDNET's recommendations are based on many hours of testing, research, and comparison shopping. We gather data from the best available sources, including vendor and retailer listings as well as other relevant and independent reviews sites. And we pore over customer reviews to find out what matters to real people who already own and use the products and services we’re assessing.
When you click through from our site to a retailer and buy a product or service, we may earn affiliate commissions. This helps support our work, but does not affect what we cover or how, and it does not affect the price you pay. Neither ZDNET nor the author are compensated for these independent reviews. Indeed, we follow strict guidelines that ensure our editorial content is never influenced by advertisers.
ZDNET's editorial team writes on behalf of you, our reader. Our goal is to deliver the most accurate information and the most knowledgeable advice possible in order to help you make smarter buying decisions on tech gear and a wide array of products and services. Our editors thoroughly review and fact-check every article to ensure that our content meets the highest standards. If we have made an error or published misleading information, we will correct or clarify the article. If you see inaccuracies in our content, please report the mistake via this form.
How to verify encryption in Google Messages

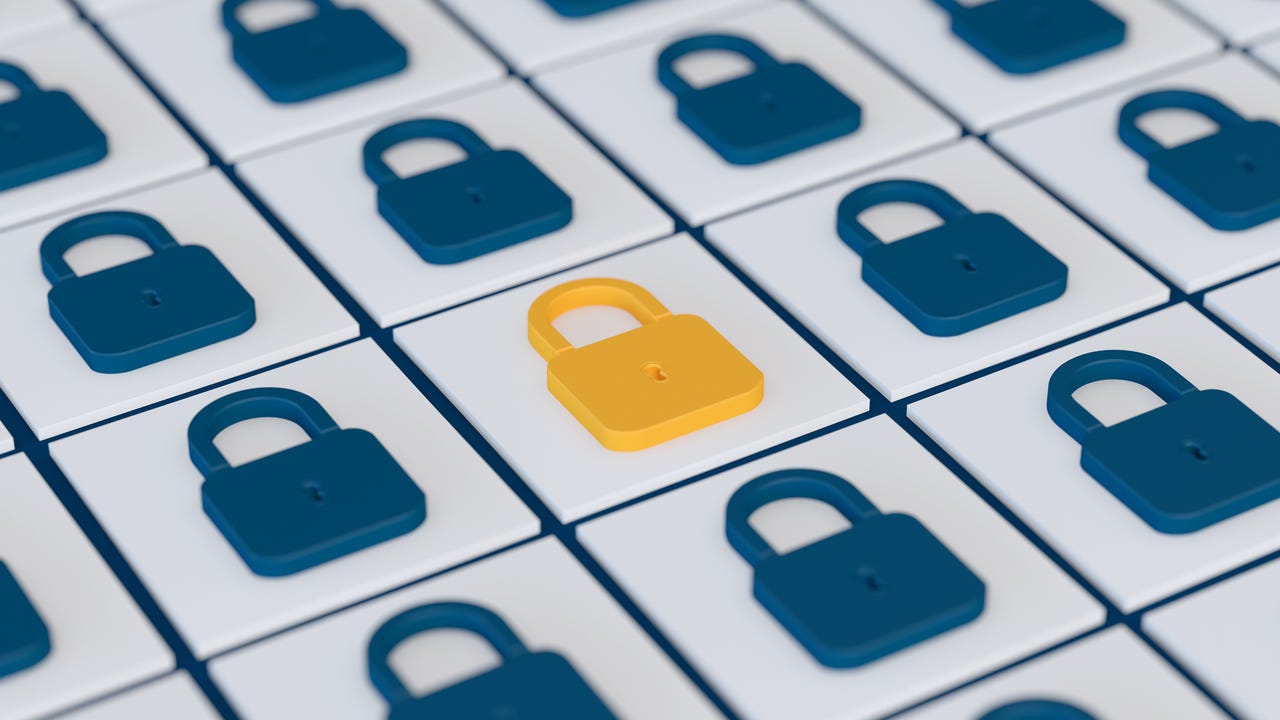
Security should be a top concern for you. To that end, you've probably secured all of your accounts with multi-factor authentication and started enabling end-to-end encryption (E2E) on every service that offers the feature.
What does E2E mean? In simplest terms, it means any message you send from Google Messages is encrypted the second it leaves your phone and isn't decrypted until it reaches the recipient's device. That means no one in the middle (even your ISP) can read the message. This is especially important for anyone who might be transmitting text messages of a sensitive nature.
Also: The best VPN services: Expert tested and reviewed
Even if you're not sending data that might be of significance, it's still wise to maintain your security and privacy. To that end, E2E should be a priority for your messages.
Google rolled out E2E to its Messages app some time ago. With this feature, anyone you communicate with who has Chat features enabled within the app will enjoy end-to-end encryption for your chats. Every time you send a message to that person, you'll notice a small lock icon at the bottom right of the Send button to indicate the message is encrypted.
The lock icon attached to the send button indicates E2E is enabled for that chat.
But how can you be certain the E2E is working as expected?
Fortunately, the developers added a handy little feature for that very reason. This verification relies on both parties, so you'll have to share these instructions with the person with whom you want to verify.
Also: How to set up Google Alerts to keep tabs on topics that interest you
Let me show you how this is done.
How to verify E2E on Google Messages
What you'll need: The only things you'll need are the Google Messages app (with Chat features enabled) and another person who has the same app with the same feature switched on. Unless both parties have the feature enabled, this won't work.
1. Open Messages
The first step is to unlock your phone and open the Messages app. Once the app is open, locate and open a conversation with a contact that also has Chat features enabled.
2. Open the details window
From within that chat, tap the three-dot menu in the upper right corner and then tap Details.
Accessing the Details page from the main menu.
3. Open Verify encryption
From the Details window, tap Verify encryption.
From this same menu, you can also block and report a message as spam.
4. Verify the encryption
In the Verify encryption window, you'll see a collection of 12 strings of random numbers. What you have to do is compare those numbers to the person you're chatting with.
Also: How to encrypt your email (and why you should)
If every number matches, the encryption is valid and verified.
Your string of numbers will not be blurred out.
Do yourself a favor and don't take a screenshot or copy/paste the numbers and send them to the recipient. Your best option is to compare the numbers in person or over the phone. You don't want those numbers to get in the wrong hands because there could be a way to use those numbers and create a false account where a malicious actor could pose as the original recipient.
Better safe than sorry.
And that's how you verify the encryption of your Google Messages chats. Chances are very slim that E2E won't check out, but having it verified is a handy way to ensure it's working as it should.