Windows 10 tip: Create direct shortcuts to shared network folders

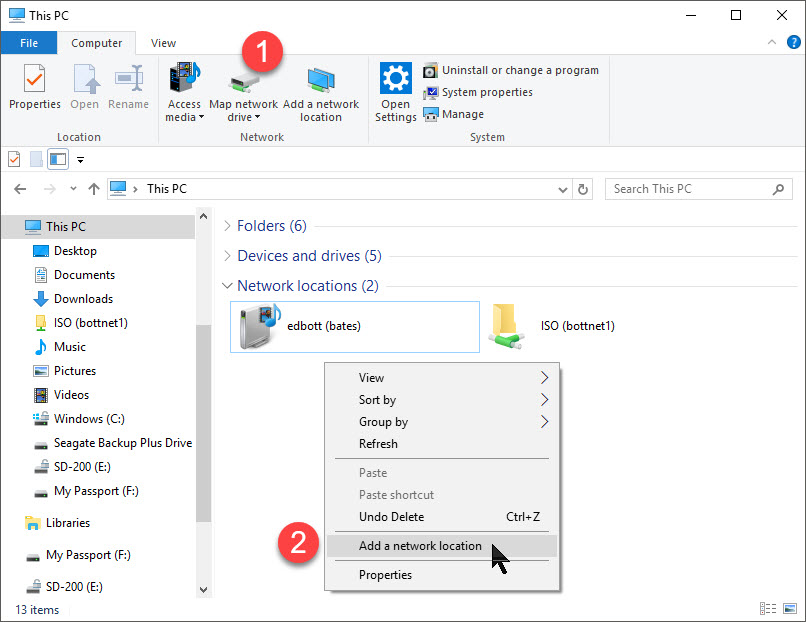
Use either of these options to create a dedicated shortcut to a shared network folder.
Browsing for shared network resources can be a tedious process. It can also be frustrating if an available network resource isn't visible in File Explorer's Network node.
The time-saving, frustration-free alternative is to create mapped shortcuts to those shared locations so that they're always available when you click This PC in the File Explorer navigation pane.
You can choose either of two techniques to create one of these network shortcuts, which I've numbered in the accompanying screenshot:
- After choosing This PC from the navigation pane, click Map Network Drive to open a dialog box where you can enter the full path to the shared folder, using the syntax \\Computername\Sharename. If you start from the Network folder, browse to the shared computer, right-click a shared folder, and then click Map Network Drive from the shortcut menu.
- As an alternative, right-click any empty space in the This PC window and then click Add A Network Location. That opens a dialog box where you can enter the full path to the shared folder, using the same \\Computername\Sharename syntax. (Don't be confused by the explanatory text that asks you to enter a website name; that UNC path will work just fine.)
Regardless of which technique you use, the shortcut you create shows up in the Network Locations section of This PC. The difference between the two techniques is simple: If you map a drive, you must assign a drive letter to it, whereas the network location shortcut doesn't require a drive letter. You'll find the newly created shortcuts stored in %AppData%\Microsoft\Windows\Network Shortcuts.
In either case, you can choose an option to connect with a separate set of credentials than the one you signed in to your PC with.
If you choose to assign a drive letter, consider using one that includes a mnemonic shortcut. Try using drive P: for the Pictures folder on a shared PC, for example, or V: for Videos.
Previous tip: Stop using the horribly insecure SMBv1 protocol
Next week: Another Windows 10 tip from Ed Bott