Windows 10 tip: More hibernation secrets to save time and disk space

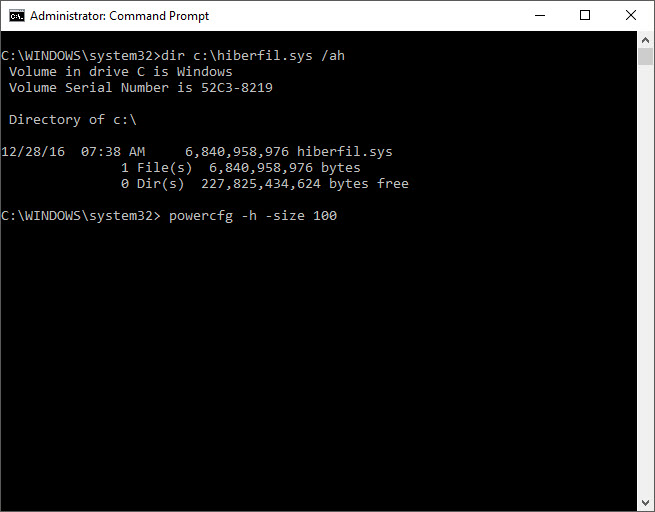
Use the command line to manage the hibernation file.
As I explained last week, hibernation is sometimes preferable to sleep, because it uses no power while still preserving your system state. When you resume from hibernation, all your open apps, browser tabs, and files are exactly where they were when you last used them.
On modern PCs with lots of memory and relatively small solid-state drives, managing the size of the hibernation file is important. Configured properly, it can do its work without having to use storage space equivalent to the amount of installed RAM.
To configure hibernation, you need to use the Powercfg command with the /h (for hibernation) switch. Open a Command Prompt window as an administrator and use any of the following commands:
- Powercfg /h on This command enables the hibernation feature. To disable hibernation, change the parameter to off.
- Powercfg /h /type reduced If you want to use the Windows Fast Startup feature but never need to hibernate, change the hibernation file type to reduced, which uses a fraction of the disk space of a normal hibernation file. To restore the hibernation file, change the /type parameter to full.
- Powercfg /h /size nn Use this command to turn on hibernation and define the size of the hibernation file as a percentage of installed memory. In place of nn, enter a number between 40 and 100. Avoid setting this number so small that you're unable to fit the current contents of memory into the hibernation file.
To see the size of the current hibernation file, open a Command Prompt window and type the command dir c:\hiberfil.sys /ah. (That last switch is necessary because the hibernation file is hidden.)
Previous tip: Keep your laptop from waking up in your travel bag
Next week: Another Windows 10 tip from Ed Bott