How to use Apple Pencil: 21 features, tips, and tricks

How to use Apple Pencil
Whether you're a business user who wants to scan and sign work documents or a developer who wants to paint AR sculptures in a 3D environment, there are several ways you can leverage the Apple Pencil to fully unlock the potential of the iPad Pro and iPad 9.7.
Here's how you can get started with Apple Pencil right now. We've detailed how it works, including how to use its core features, while also providing you with tips and tricks.
Back-to-school tech: More resources
Apple Pencil: Pairing
To pair your Apple Pencil with an iPad Pro or iPad 9.7, simply remove the top of the Apple Pencil and insert the stylus into the iPad's Lightning port. A few seconds later, a pairing prompt will pop up on the tablet's screen. Tap Pair to finish the process.
Back-to-school tech: More resources
Apple Pencil: Charging your stylus
Charging is done the same way as pairing -- just connect the Pencil to your iPad's Lightning port. But, obviously, you can't use Apple Pencil when it's charging this way. Luckily, Apple Pencil comes with a female-to-female Lightning adapter in the box, so you can use a standard Lightning cable to charge the stylus a number of different ways.
Back-to-school tech: More resources
Apple Pencil: Find the battery life
There is no battery life indicator on the stylus itself; you have to scroll to the Today View in iOS (left of home screen), and there, you'll see a battery widget with the Apple Pencil's battery percentage on display. If the batteries widget isn't enabled, scroll to the bottom of the Today View, tap on Edit, and find the widget called Batteries. Then, select the + button sign and tap Done.
Pro tip: Apple Pencil has a quick-charge feature that powers up the stylus to 30 minutes of use time in a mere 15 seconds.
Back-to-school tech: More resources
Apple Pencil: Replace the tip
If the tip of your Apple Pencil becomes worn or damaged, you can replace it with the extra one in the box (or you can buy more). Just unscrew the tip and screw in the new one.
Back-to-school tech: More resources
Apple Pencil: Pressure-sensing capabilities
When you draw or sketch, you can tilt your Apple Pencil to shade a line and press more firmly to darken the line. Depending on what brush or pencil tool you're using in an app, tilting the Pencil can also add different texture, like the edge of a paintbrush.
Back-to-school tech: More resources
Apple Pencil: Palm rejection
With this Apple Pencil feature, you can rest your hand on your tablet's display and still use your Apple Pencil to write, draw, mark up, etc., without any odd interupptions.
Back-to-school tech: More resources
Apple Pencil: Draw straight lines
This is another helpful trick -- with the ruler in the Notes app, you can draw straight lines. Just select Ruler, use your two fingers to place it anywhere in the note, and finally, use the Pencil to draw along the straight edge of the ruler. Simple!
Back-to-school tech: More resources
Apple Pencil: Instant Markup
This iOS 11 features allows you to instantly tap into a screenshot, so you can mark it up with doodles or notes and share it. To take a screenshot, press the home button and the sleep/wake button at the same time, and then tap on the screenshot preview to begin marking it up.
Back-to-school tech: More resources
Apple Pencil: Instant Notes
When your iPad is awake, just tap the lock screen with the Apple Pencil's tip, and the iPad will instantly bring up the Notes app for you to jot on -- without having to unlock your device.
The feature is enabled by default. If you want to disable it, go to Settings > Notes > Access Notes From Lock Screen. There, you can also choose to create a new note each time Notes is accessed from the lock screen, continue with the last note created, or continue from another previous note.
Back-to-school tech: More resources
Apple Pencil: Notes app
To draw or sketch in the Notes app in general, open Notes, tap the Create new button, and tap the marker button to add a sketch. Then, start your drawing or sketch.
You can tap anywhere in a note and then pull down to begin drawing. For more drawing area, just grab the yellow lines around your sketch and adjust them. You can also choose from several drawing tools and colors, and switch to the eraser if you make a mistake.
Back-to-school tech: More resources
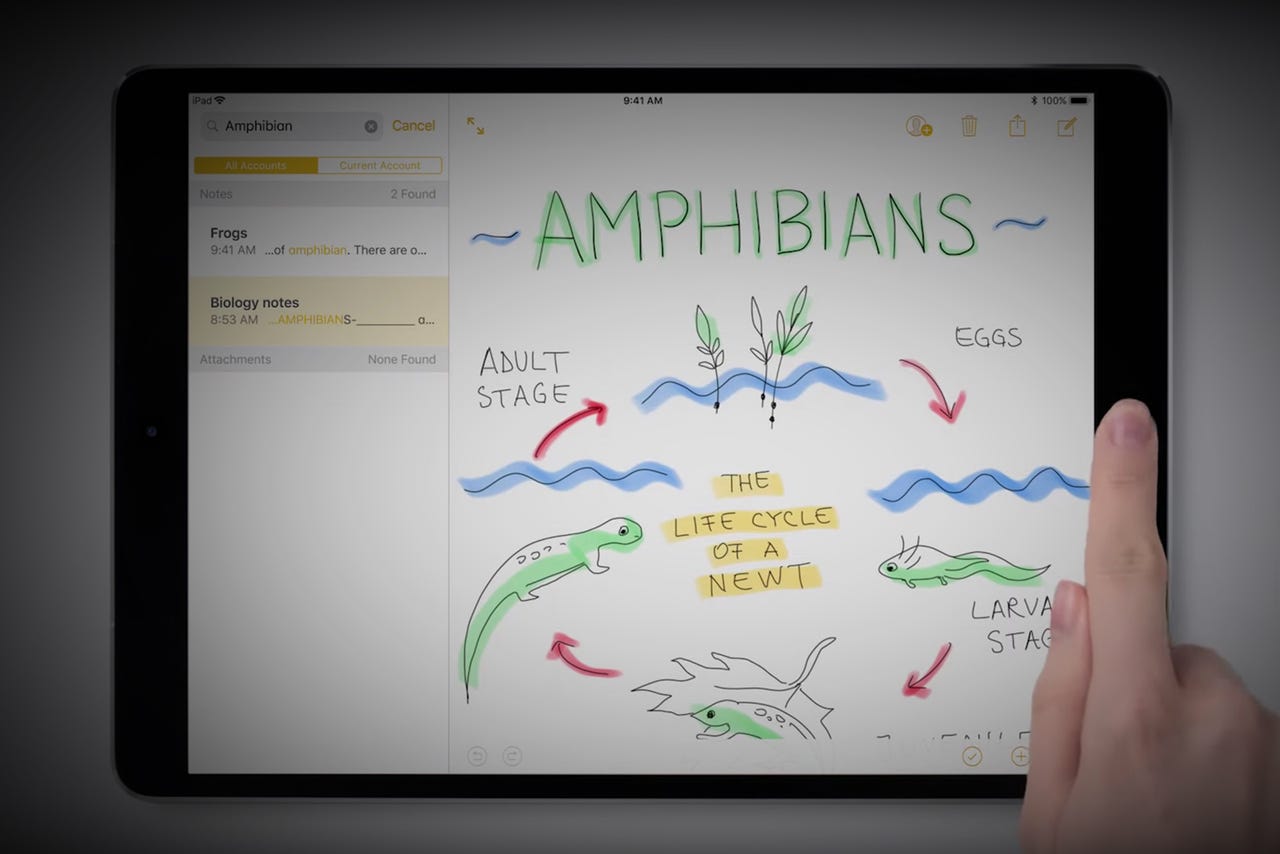
Apple Pencil: Search handwritten notes
Apple's iOS 11 is smart enough to recognize and understand your handwritten text, allowing you to find words with a Spotlight Search. In the Notes app, just pull down from the note list on the left, enter a word, and it'll look for all your hand-written notes that have that word.
Back-to-school tech: More resources
Apple Pencil: In-line markup
In the Mail app, Photos app, and Notes app, you can instantly markup things with drawings and notes, without having to tell your device that you're switching to Apple Pencil. For instance, in Mail, you can immediately mark-up email attachments by first tapping on them with Pencil.
Back-to-school tech: More resources
Apple Pencil: Drag and drop
You can use Apple Pencil in iOS 11 to select an item, and then you can use your finger to tap on additional items and add them to a stack that you can move around with Apple Pencil.
Back-to-school tech: More resources
Apple Pencil: Scan and sign
Yes, business users will likely be glad to hear they can easily use Apple Pencil to sign documents and contracts that they've quickly scanned with the scanning function inside the Notes app.
To scan a document, open Notes, tap the + button, and select Scan Document. Then, line up your document, and tap save. From there, open up the document, grab your Pencil, and sign.
Back-to-school tech: More resources
Apple Pencil: Gestures
In iOS 11, while you can't use Apple Pencil to swipe up from the bottom screen and bring up the app switcher, nor can you perform a simulated Force Torch (long press on the screen) to bring up additional options, you can use Apple Pencil to swipe down from the top of the screen to bring up Spotlight Search. You can then tap on the on-screen keyboard to type and even flick on the individual keys to toggle between numbers and letters.
Back-to-school tech: More resources
Apple Pencil: Select text and menu items
You can use Apple Pencil to select small menu items or highlight text in order to access options like Copy, Look up, and Share.
Apple Pencil: Tracing
This one is good for creative pros: You can place a piece of paper on your iPad and move your Apple Pencil across it -- and the display will still recognize all your strokes! So, say you've made a drawing on a paper, you can place that drawing on your iPad and trace over it with Apple Pencil to essentially make a digitally copy of the drawing on your iPad. Neat, right?
Back-to-school tech: More resources
Apple Pencil: A Wacom killer
If you loved Wacom tablets, you can leverage third-party apps in the app store to effectively replace your old Wacom with an iPad and Apple Pencil.
For instance, with Duet Display, you can mirror your iPad Pro's display onto your Mac via USB, and it allows you to draw directly into Mac apps such as Photoshop. If you want a wireless experience, while still maintaining palm rejection and pressure sensitivity, there is an app called AstroPad Studio that does the same thing as Duet Display but over a Wi-Fi connection.
Back-to-school tech: More resources
Apple Pencil: Third-party apps
Several third-party apps fully support Apple Pencil, including Adobe Comp CC, which lets you draw and arrange designs and send them directly to other Adobe CC apps to finish and do with as you please. Other noteworthy apps include Adobe Photoshop Sketch, Pixelmator, Color Splash, Paper, uMake, Evernote, Procreate 4, Liquid Text, and Affinity Photo.
Back-to-school tech: More resources
Apple Pencil: Works with ARKit
Apple's AR platform supports Apple Pencil, and developers have been using it to create some interesting art and experiences. For instance, MakerStudio has a demo where it shows how to use the Apple Pencil to paint a sculpture in augmented reality.
Back-to-school tech: More resources
Apple Pencil: Accessories
Unlike the Galaxy Note 9, there is no place to store Apple Pencil on the iPad. However, Apple does make a 12.9-inch iPad Pro Leather Sleeve ($129) with a spot that holds the Apple Pencil.
If you look on Amazon, there are several third-party cases that do the same thing, such as the Zugu Case ($55). There are also clips and other accessories that help you to keep your Apple Pencil safe, like Ztylus Apple Pencil Case ($19) and Stylus Sling Pencil holder ($25).