Six clicks: Google Drive tips, tricks for power users

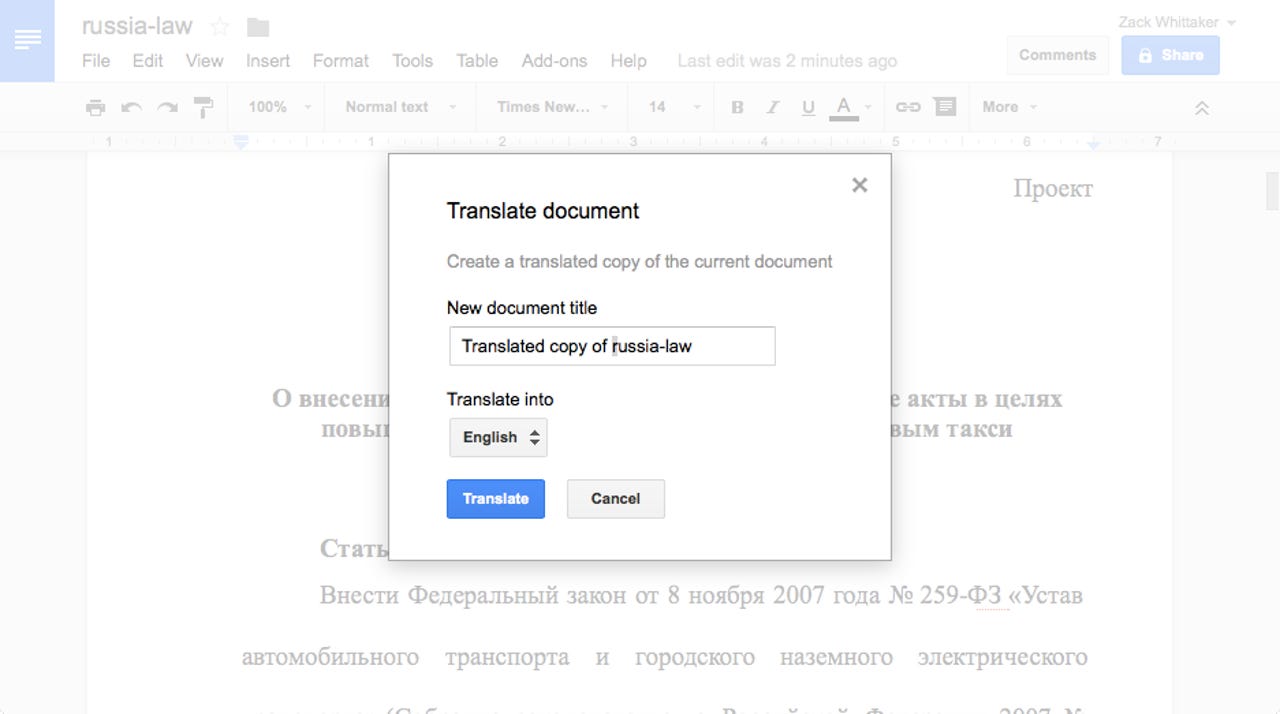
Translate documents
Google Drive remains one of the most popular center-points to cloud-based productivity by enterprises worldwide. Including a text editor, a spreadsheet, and other apps, it's packed with features — in some cases you wouldn't even know existed. These six tips will help you become that power user you crave to be.
If you upload a Word document or PDF file, you can translate documents on the fly without it having to leave your Google Drive. Simply upload and open the document with foreign text, click "Tools" and "Translate document." Choose the language you want to read the new file in, and click the "Translate" button. It will duplicate the file in your Google Drive with the translated text.
Previously on six clicks:
Six clicks: Great tips and tricks for Android
Six Clicks: Insanely great Raspberry Pi devices you can build yourself
Six clicks: Simple and time-saving Google search tricks
Crop images from Docs
With any uploaded or embedded image, just click on it and select "Format," and then "Crop image." Drag the crop lines to your specifications, and once you are done simply click off the image.
Check your revision history
Every major edit by a new user or when you re-open a document in Google Drive, it keeps track of any major changes that have been made. To check your revision history, select "File" and then "See revision history." A right-hand sidebar will open allowing you to see who edited and when. Click on a revision, and if you want to restore it to that version, simply hit "Restore this revision." You can also see a more granular revision history by selecting the "Show more detailed revisions" button at the bottom of the sidebar.
View additional storage options
If you need more storage or want to check out how much storage you are using, click the "Manage" button in the bottom-left hand side of Google Drive. From here you can see a granular breakdown of how much space you have used (15GB for free), and purchase additional data.
Create feedback forms
If you've ever had a holiday party to plan, or want to gather feedback for a research project, Google Drive has a form-creating feature that works well. Click "Create" in Google Drive, and select "Form." From here, you can create feedback forms that can be embedded in web pages or emailed to friends, family, and colleagues for instant responses. Data is collected in a spreadsheet, and the form is highly customizable.
Embed PDF documents
PDF files can be read in Google Drive, no problem. But you can also embed them as an alternative to Scribd, for instance. Open any PDF document, select "File," and click "Embed this PDF file." Copy and paste the code into any web page and you're set to go.