iOS 13.2 tips: Bad iPhone battery life? Here's how to diagnose and fix battery drain issues

Ask almost any iPhone user what their dream iPhone feature is, invariably the response is better battery life. While Apple claim the iPhone has an "all-day" battery, the reality is that sometimes battery life can go for great to awful overnight.
This is when good diagnostic skills can mean the difference between solving the problem, and having to make a trip to the Apple Store to see a Genius -- or buy a new iPhone!
Must read: Four must-have travel essentials
Here are the steps I take to diagnose and fix battery drain issues.
#1: Be patient!
Following any iOS update there's a lot that has to go on in the background before iOS is back to its old self. Everything from indexing photos and files, to recalibrating battery life data. This means that not only is there more demand on the battery, but the battery meter might not be reading right.
So be patient! I let the iPhone go through a few recharge/discharge cycles before becoming fixated on there being a battery problem.
#2: Reboot your iPhone
I'm amazed how rarely I reboot my iPhone -- mostly when a new iOS update lands -- but I'm also surprised by how much faster and better it feels following an update. So much so, I like to give my iPhone an occasional reboot just to refresh it.
Here's how to do it:
- iPhone 8 and later: Click and release the volume up button followed by the volume down button, then press and hold down the power button until the Apple logo appears on the screen.
- iPhone 7 and earlier: Hold the power button and volume down until the Apple logo appears on screen
#3: Update iOS
The first thing I check when I or someone else has an iPhone battery issue is whether they have the latest iOS update installed. I know that this can cause issues -- see step #1 -- but you never know when you might have missed a battery drain bug fix.
Head over to Settings > General > Software Update and download the latest iOS update.
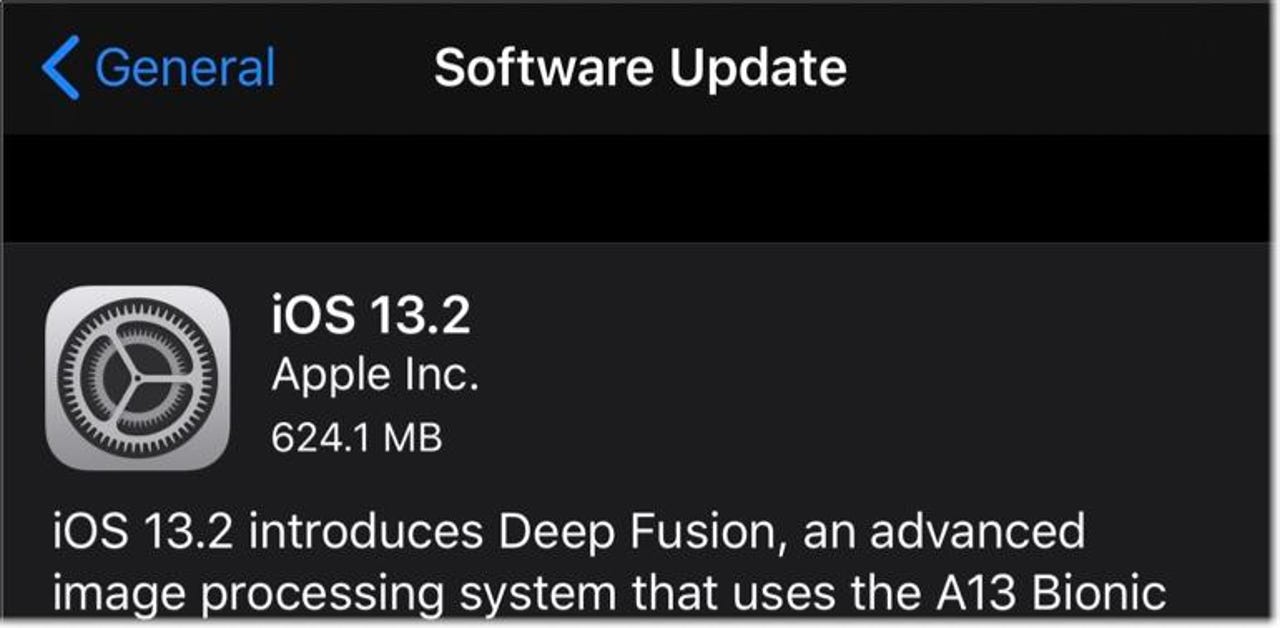
Update iOS
#4: Update your apps
One of the most common causes of poor battery life is an app that's gone rogue. While it can feel like new updates come in daily, installing app updates in a timely is not only good for security, but also means that annoying bugs are squashed promptly.
Fire up the App Store app and click your profile icon in the corner then scroll down to Available Updates to look for updates (I like to pull down this screen to refresh the listing, so I see all the latest updates).
#5: Is your battery worn?
Still experiencing problems? It might be a good time to carry out a quick battery check.
Go to Settings > Battery > Battery Health for the news -- good or bad.
Is your battery worn?
If this screen shows Maximum Capacity over 80 percent and Peak Performance Capability is showing "Your battery is currently supporting normal peak performance" then you are OK. Anything else then you may have isolated your battery issue and you may be looking at replacing the battery.
#6: Is a rogue app to blame?
OK, so updating iOS and your apps hasn't solved the issue, and your battery is showing as fine. What else could it be? It could be a rogue app that's draining the battery.
The good news is that iOS offers you the tools you need to track down misbehaving apps.
Head over to Setting > Battery, and here you will see a lot of data, including Battery Usage By App. Tapping in this area also allows you to switch Activity By App, which shows a breakdown of how much power the app is using while on the screen and how much it is using when in the background.
iOS battery usage
You can use this information to diagnose battery drain issues. Here are some other things you can use this information for:
An app going berserk in the background will show lots of activity in the background compared to screen activity (try disabling background activity for that app and see if that helps… more on this shortly).
- It can spot charging problems (was the battery actually charging when you thought it was?).
- It can be used to spot poor battery performance (look for battery charge falling rapidly).
- If you discover an app that is doing a lot of work in the background, this could be the root cause of the battery issue.
Go to Settings > General > Background App Refresh and either turn off the setting completely (not recommended but can help) or disable this for individual apps.
#7: The nuclear fix option
This is the nuclear option, but it can help you ascertain if the issue is a hardware issue or software. I only recommend this as a last resort because it is very time-consuming.
To do this, go to Settings > General > Reset and choose Reset All Settings or, if you want to delete all the apps too, Reset All Content and Settings.
See also:
- iPhone and iPad owners have been in a mad rush to install iOS 13
- Where Google's Pixel 4 and Apple's iPhone 11 fail
- iOS 13: New features you might have missed
- How to dramatically improve your typing speed on an iPad (or make your typing more accurate)
- iOS 13 battery life bad? Top tips to fix battery drain issues
- Study shows that majority of second-hand hard drives contain previous owner's data
- Must-have productivity apps and accessories for the iPad Pro