Windows 10 tip: Reset your PC completely

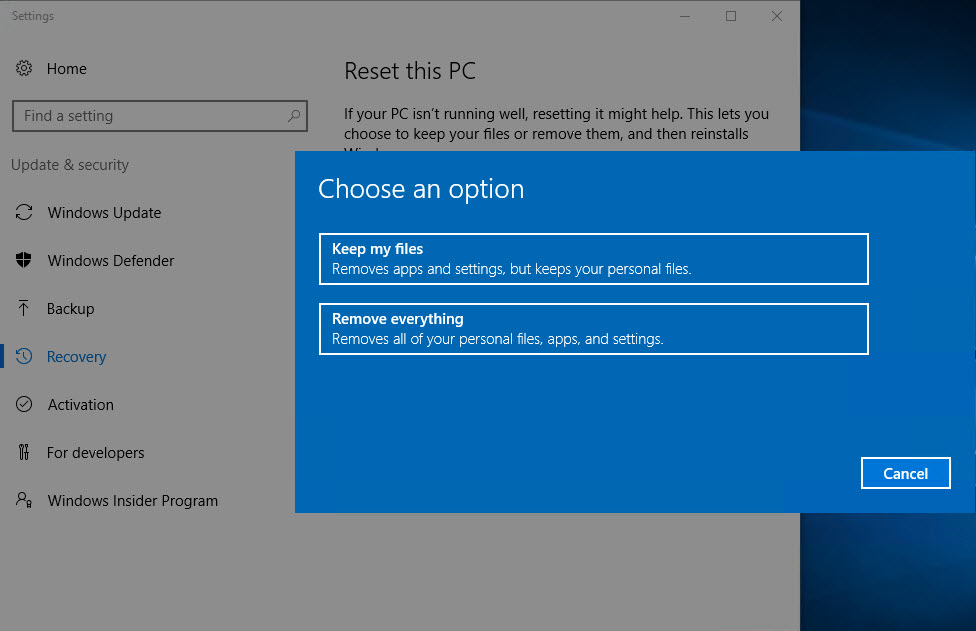
Keep your files if you're resetting to get a fresh start.
Why would you want to reinstall Windows 10 completely?
Perhaps you're selling or giving away your PC, and you want to make sure all your apps, settings, files, event history, and other personal information is safely erased so the new owner can get a fresh start.
Or maybe you're experiencing a pesky problem and rather than spend hours troubleshooting you just want to start with a clean installation of Windows.
In either case, the Reset option is a great alternative to the old-fashioned clean install. This feature, which has been significantly refined since its debut in Windows 8, lays down a completely new copy of your current Windows version, without any third-party drivers or software that might be causing problems.
You don't need any installation media or product keys, and you don't have to fuss with BIOS settings to boot from an alternative device.
You can't reset your PC by accident. The process involves at least four steps that require choices on your part, with one final confirmation that lays out in very clear terms exactly what's about to happen. You can back out at any time before you click that last button.
To start, go to Settings > Update & security > Recovery. Under the Reset this PC heading, click Get Started.
In the first set of options, choose Keep My Files (best choice if you're planning to reuse the PC yourself) or Remove Everything (if you're turning the device over to someone else).
If you choose to remove all files, the next option allows you to wipe the empty space those files occupied so they can't be recovered using disk utility software.
After making those choices, click the Reset button on the final summary page. The reset operation doesn't take long, and when the process is complete you can sign in (or set up a new account), restore your apps, and get back to work without any cruft from your old installation.
Windows will automatically download and install the most recent cumulative update to complete the installation.
One bonus if you choose the option to keep your files: The Reset option puts a neatly formatted file on the desktop when you sign back in, telling you which desktop apps were removed. Use that list as a cheat sheet for reinstalling your favorite programs.
Previous tip: Monitor system performance in real time
Next week: Another Windows 10 tip from Ed Bott
see all of ed bott's Windows 10 Tips
Here's what Windows 10 Creators Update can do: