Here's what's new in Windows 10 April 2018 Update

What can you expect from Windows 10, version 1803?
The next big feature update for Windows 10 arrives April 30.
In this gallery, I highlight some of the features you can expect to see when the April 2018 Update, version 1803, arrives via Windows Update on PCs you own or manage.
A few architectural improvements will be of interest to enterprises, including changes in how the update gets installed. You'll also see some major changes in the design of Windows interface elements using so-called fluent design.
Let's start...
Windows 10
Version 1803, coming soon to a Windows 10 PC near you
One of the most common complaints about earlier feature updates is that the update arrives unexpectedly and commandeers the system for an hour or more, usually at a time when the PC's owner is unprepared for it.
This update addresses that complaint in two ways.
First, there are additional options to warn that the update is about to be installed, with options to schedule the installation for a convenient time.
Second, most of the update takes place in the background, which means that the visible port will take less time and allow you to get back to work more quickly.
For details, see "Windows 10 feature updates painfully slow? Relief is in sight."
Windows 10
Timeline adds history to the familiar Task View switcher
The signature feature of this update offers a radical change to what happens when you press Windows key+Tab, or click the Task View icon on the taskbar, or swipe up with four fingers on a precision touchpad.
That option still displays icons for all running apps, but version 1803 lets you browse through a rich history as well, with the option to sync activities from multiple devices.
Activity icons show documents you opened in supported apps, including Office programs and Adobe Creative Cloud, as well as web pages you opened using a supported browser. (For now, that's only Microsoft Edge.)
A search box in the upper right lets you filter this list to zero in on an activity.
To control or turn off this feature, go to Settings > Privacy > Activity History.
Windows 10
The Settings app continues to expand, gets a new look
If the Settings app looks a little different after you update to version 1803, it's not your imagination. The entire app has been reworked using Fluent Design principles, giving the icons and typography a more graceful look.
There are no new top-level categories this time around, but the list of settings available for management when you dig into those categories is greatly expanded, reflecting the relentless migration away from the old style Control Panel.
You'll find a new Fonts subheading under Personalization, for example, with previews and management options for every installed font. Options for managing disk space are now consolidated under System > Storage, and the many options under the Privacy category are arranged more logically.
Display and Audio options are now fully integrated into Settings, too.
Windows 10
Sound configuration options migrate to the Settings app
Open Settings and click System > Sound to see these options, which are new in this build.
From here, you can choose default output and input devices (handy for notebooks that connect to a dock for use as a desktop).
The App Volume And Device Preferences tab offers a large, touch-friendly way to manage the output of individual apps and system sounds. This functionality is still available through the mixer app from the system tray. (Right-click the speaker icon to access those options.)
Windows 10
This Startup tab is ported from Task Manager
If you've grown accustomed to managing startup apps from Task Manager, you can continue doing that. Or, beginning with this release, go to Settings > System > Startup, where you'll find the same options for inspecting and enabling/disabling processes that start automatically and can impact performance.
This feature is emblematic of a theme in this release. Familiar options are moving into the Settings app, which is their long-term home, but for now at least they're also available in their previous location.
That's a thoughtful gesture in the direction of trainers and help desk managers, who don't need to deal with post-update support calls from flummoxed users.
Windows 10
Use this viewer to inspect telemetry data
Microsoft wasn't exactly prepared for the avalanche of criticism it received when it rolled out Windows 10 and privacy advocates discovered the extent of diagnostic data (aka telemetry) it collected.
Over the past two years, the company has been addressing those criticisms systematically, both with individual customers and with privacy regulators, especially in Europe.
The Diagnostic Data Viewer tool, new in this release, is perhaps the most significant response yet. For anyone concerned about exactly what data is being sent to those telemetry servers, this utility offers full transparency. (Be prepared to use the filtering features to sort through the mountains of mostly trivial, mostly anonymized data.)
For more details, see "Microsoft rolls out new privacy tools for telemetry data."
Windows 10
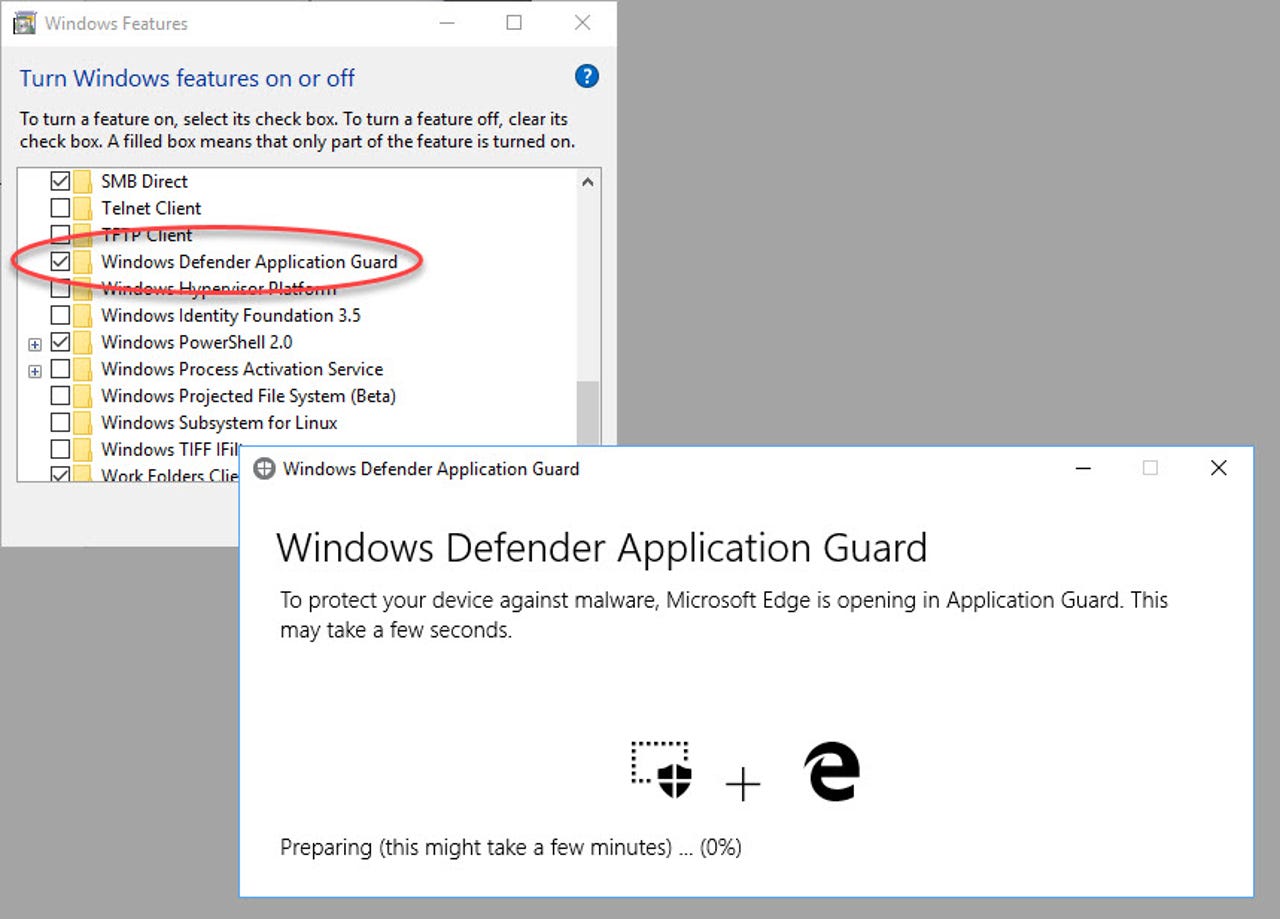
Turn on this feature to create secure, isolated browser sessions
Windows Defender Application Guard is one of the most important security features in Windows 10. Using Hyper-V virtualization, it offers a way to access the web in a secure, isolated session that can't install ransomware or otherwise compromise the system.
In earlier releases, this feature required Windows 10 Enterprise edition. Beginning with this update, it's available on Windows 10 Pro and can be enabled by checking a box in the Windows Features list.
After enabling this option, you'll see a New Application Guard Window option in Microsoft Edge, on the Settings and More menu (Alt+X), just above the New InPrivate Window option.
Windows 10
Set upload and download limits for updates
This option addresses one of the biggest complaints I've heard about Windows 10 updates. Cumulative updates can be large, and feature updates are enormous. When these updates are downloaded in bandwidth-challenged environments, or using pay-as-you-go connections, the impact can be profound.
Effective with this release, you can take charge of that bandwidth, although the option is buried pretty deeply.
Go to Settings > Update & Security > Windows Update > Advanced Options. Click Delivery Optimization > Advanced Options (yes, that's two levels of Advanced Options).
From there, you can limit the bandwidth used for Windows Update downloads (foreground and background). You can also throttle peer-to-peer uploads of available updates and set a monthly upload limit to avoid unpleasant data overages.
Windows 10
The Nearby Sharing feature is powered by Bluetooth 0r Wi-Fi
This feature might seem familiar if you've used other platforms, but for Windows users it's new and welcome.
You can share files, web pages, contacts, and other supported data types on a PC-to-PC basis using Bluetooth or Wi-Fi connections. It doesn't require complicated setup, and both the sender and recipient have to approve a transfer, making abuse relatively unlikely.
Windows 10
Cortana gets a streamlined notebook, new skills
Microsoft is pouring a tremendous amount of resources into its Cortana web service, and in this update Cortana's notebook, which contains preferences and personalization information, gets a solid clean-up.
The overall effect is to make it easier to specify your preferences for a wide range of interests. Cortana also connects to an increasing number of home automation services, making it possible to control those devices using voice commands from a PC.
From Cortana in the Start menu, you can also access reminders and lists more easily. More about that on the next slide.
Windows 10
Lists sync with Cortana on iPhone and Android
Ironically, Windows is probably the least important platform for Cortana in 2018, Mobile matters most, which is why Microsoft has been so aggressive with its updates for those platforms.
The Lists and Reminders features in this update feel slightly unfinished. That might have been a big problem in a bygone era, when the next Windows upgrade was years away. But in this case you can expect to see significant progress in the short term, both from server-side upgrades to the Cortana service and in the next feature update, which is only six months away.
Windows 10
Use Focus Assist to eliminate distractions
In earlier Windows 10 releases, this feature was called Quiet Hours. For version 1803, it gets a new, slightly fussy name: Focus Assist.
If you really want help staying focused on that project you're supposed to have done today, these options should help. You can shut off notifications completely, or limit them just to those from sources you designate as "priority."
You can even use the feature to force a little work-life balance, by shutting down notifications when you're at home or during hours you define as off-limits for interruptions.
The feature has a toggle switch in Action Center. To get to these more granular controls, go to Settings > System > Focus Assist.
Windows 10
Password recovery is now supported on local accounts
During initial setup, Windows 10 is fairly aggressive about pushing you to sign in using a Microsoft account. But if you prefer a local account, that option is available as well.
With a Microsoft account, you have multiple options to recover if you forget your password. With local accounts, you've historically had no such option if you forget your password.
Effective with this feature update, setting up a local account now involves defining a series of security questions that can help you recover from a memory lapse. It's especially useful for consumers and small businesses.
Windows 10
Edge catches up with other browsers, offers mute icon for noisy tabs
There are few things more frustrating in the PC experience than having a web page suddenly begin playing audio, unexpectedly. It's even worse when you can't identify which tab is the source of that annoying audio.
In this release, Microsoft Edge finally catches up with the competition and offers a speak er icon on tabs that are currently playing sounds, wanted or not. The icon is live, which means you can click it to mute the annoying sound instantly.
Windows 10
Dock F12 developer tools to the right of an Edge window
Microsoft Edge may still represent a small minority of traffic on the web, but Microsoft seems determined to continue its evolution.
This release of Microsoft Edge (version 42) includes a long list of usability enhancements, including a streamlined arrangement of items in the hub; clutter-free printing; and greater support for extensions, including a dedicated tab for extensions in the Microsoft Store.
Web designers might appreciate this subtle but significant change in Edge the most. When you press F12 to display development tools, those tools now offer the option to dock on the right side instead of at the bottom.
Windows 10
On dual-GPU PCs, assign graphics support on a per-app basis
A common feature for high-end laptops like Microsoft's own Surface Book is the ability to switch between built-in graphics and a discrete graphics processing unit (GPU).
Previously, you had to rely on Windows to switch between those GPUs based on its own criteria for what it thought you wanted. In this feature update, you can manually specify that you want your video editor to always use the high-powered GPU, regardless of the impact on battery life.
You'll find these settings under System > Display > Graphics Settings.
Windows 10
You can now shop for fonts in the Microsoft Store
Finding extra fonts for your Windows PC often involves browsing to sketchy websites, where downloads can come with unwanted add-ons.
For this update, Microsoft has added fonts to the top level of categories available from the Microsoft Store. For now, you'll find a limited selection of free fonts, but that should change as third-party font vendors discover this as a revenue opportunity.