Windows 10 apps: Which are worth keeping? Which ones should you dump?

Most (but not all) Windows 10 apps can be uninstalled
Microsoft has done a decent job of migrating the old Add-Remove Programs dialog box to the new Windows 10 user experience: Settings > Apps > Apps & Features.
Click any app in that list and, most of the time, you'll expose an Uninstall button like the one shown here. Using that button, you can systematically remove most of Microsoft's built-in apps. Most, not all. As you'll see in this gallery, however, the Uninstall button is missing from the listings for a small but significant number of built-in apps. Although there are alternative ways to remove these apps (using PowerShell, for example, or third-party apps), I don't recommend those options.
Uninstalling a built-in Windows 10 Universal app removes it from your user profile, but it doesn't remove the source files for the app from the system. If you set up an additional user account, you'll need to go through the uninstall routine for that account.
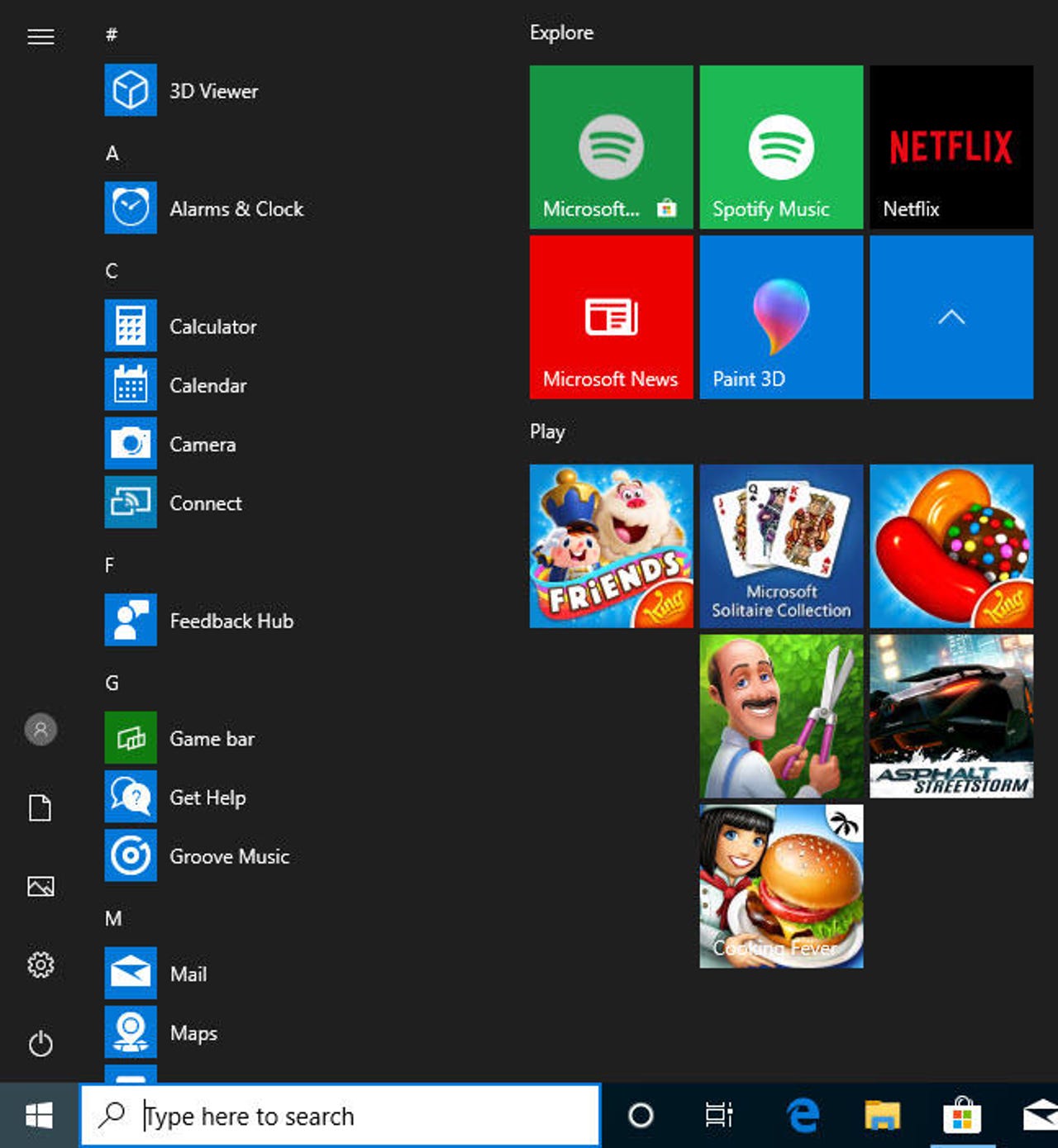
Get rid of the sponsored apps quickly
If you've installed a fresh copy of Windows 10 Pro lately, you've probably been unpleasantly surprised by the decidedly un-businesslike games and consumer apps splattered on the Start screen.
Fortunately, there are ways to avoid installing Candy Crush and its companions in the first place, as I explain in "Avoid Windows 10 crapware: How to get rid of Candy Crush and all the rest."
Beginning with version 1903, Windows 10 groups these sponsored apps into a single folder; you can remove that folder with a right-click.
Internet Explorer 11 is one of several 'optional features'
Not all of the unwanted pieces of Windows 10 are delivered through the Windows Store. A few are considered "optional features," which can be managed by clicking the Optional Features link on the Apps & Features Settings page.
There, you'll find tools for managing and removing some of the most ancient parts of Windows. You'll want to keep features like voice and handwriting recognition, but you can clear away the dinosaurs (including Internet Explorer 11 and Windows Media Player) away by tapping an item and then tapping Uninstall.
Remove a few more legacy features using this dialog box
There's one more place to look for some of the ancient Windows cruft that never moved to the new Settings page. Open the Turn Windows Features On Or Off dialog box to see the full list of features. (To find it, click in the Windows search box and start typing Turn Windows Features On Or Off until the shortcut appears.)
The list includes some up-to-date features. This is where you turn on Hyper-V, for example. But it also includes alternate ways to disable Internet Explorer 11 and Media Player as well as a way to get rid of features like the Print To PDF and XPS Document Writer options, which can clutter the Print dialog box.
These system utilities are considered essential and can't be removed
Three of the preinstalled Windows 10 apps are considered essential system utilities and can't be removed. Nor should you try.
The Microsoft Store manages apps, and the App Installer utility is a system component that allows Windows 10 to install packaged apps directly. Administrators can manage user access to these features, but trying to remove them will almost certainly damage the system badly.
Likewise, the Get Help app adds direct links to Microsoft support reources for consumers, partners, and enterprise customers. Don't try to remove it.
You can't uninstall Edge, but you can hide it
Microsoft Edge is the default web browser in Windows 10. You can't remove it, for a very good reason: Without it, how would you download your preferred web browser? Beginning in 2020, Microsoft is slowly replacing the original Edge with a new default browser, based on the open source Chromium codebase. Confusingly, it's also called Microsoft Edge.
Regardless of which version of Microsoft Edge is on your computer, you can download and install a different browser, if you prefer.
After setting up your alternative browser, adjust two groups of settings to make it the default in place of Microsoft Edge. The first step is obvious: go to Settings > Apps > Default Apps, click Web Browser, and choose your browser.
After doing that, finish the job by clicking Set Defaults By App from the bottom of that page. Open the settings for Microsoft Edge, shown here, and change the defaults for opening URLs, PDF documents, and other file types.
One reason to keep the Mail & Calendar app
You probably already have a preferred way to access your email and calendar from your PC. For most Office users, that's the Outlook app in Office; for Gmail users, it's a web browser.
So your first instinct is probably to uninstall the built-in Mail & Calendar app, because it's unnecessary, right?
Not so fast. Setting up this app so that it syncs with the account that holds your primary calender offers one benefit that you can't get otherwise: It automatically gives you a view of upcoming appointments and meetings when you click the calendar at the right side of the taskbar.
For details, see: "Windows 10 tip: See all your calendars at a glance in agenda view."
Office, OneNote, and OneDrive are strictly optional
Are you an Office 365 subscriber? How you answer that question dictates how you should deal with these preinstalled apps from the Office family.
The new Office app (shown here) offers links to individual programs and documents from the cloud. If you're a diehard Google Apps/GSuite customer, you don't need it.
OneNote and OneDrive offer cloud-based services that work with a free Microsoft account, even if you aren't an Office 365 subscriber. You can uninstall OneNote like any other app, but getting rid of OneDrive completely takes a few extra steps. See: "Windows 10 tip: Shut down OneDrive completely."
Sorry, you can't uninstall these six apps
If you right-click any of the six apps in this list (Alarms & Clock, Camera, Photos, Maps, Your Phone, and People), you'll notice there's no Uninstall option on the menu. That's because these options have enough hooks into the operating system that removing them could cause unexpected behavior down the line.
It's possible to use PowerShell commands or a third-party utility to remove these apps, but I don't recommend that drastic step. Instead, install alternative apps as needed (your preferred image editor in place of the Photos app) and configure those apps as default. Then use the Unpin From Start option to hide apps you don't intend to use.
What should you do about Skype?
After you complete your installation, one of the first things Windows 10 does is to download and install the latest version of the Skype app from the Microsoft Store.
Not a Skype user? Feel free to right-click and uninstall the app.
Microsoft's digital media apps are easy to replace
As I've noted previously, Microsoft under Satya Nadella has steadily retreated from most consumer products. The Groove Music app no longer allows you to buy music from the Microsoft Store, for example, and the Groove music streaming service is gone, as is the ability to stream tracks from your collection in OneDrive.
The Movies & TV app still lets you buy and rent videos, but the PC app is mostly secondary to the Xbox, which is Microsoft's primary vehicle for delivering digital content to the living room.
If you don't need either of these apps, I recommend that you install your preferred alternatives, adjust your default apps as needed, and then uninstall the Groove Music and Movies & TV apps.
Consider keeping these small utilities around
Four built-in Windows 10 apps are useful enough to consider keeping around for occasional use.
Calculator is packed with math and conversion functions (click the menu in the upper left to switch modes).
Snip & Sketch adds some powerful screenshot capture and editing capabilities.
Sticky Notes lets you splatter digital Post-it Notes on your screen; as a bonus, these items show up on their own tab in the OneNote app on iOS.and Android devices.
One app most people are unlikely to use is Voice Recorder, which lets you create, manage, and share voice memos using the default system microphone.
If your PC is LTE-equipped, pay attention to these apps
If your PC has an LTE modem for connecting to cellular networks, you can use the Mobile Plans app to manage your data plan (or to sign up for service). Not LTE modem? Feel free to uninstall that app.
And then there's the Messaging app, which can't be removed. On a PC with an LTE modem, this app shows SMS texts from your mobile operator about your data plan. It can also show messages you've sent and received from apps such as Skype via SMS relay. It can't send texts.
Do you need any of these 3D apps? Probably not
Microsoft's fascination with 3D technology makes for flashy demos, but it's irrelevant for the rest of us.
If you have a 3D printer, take a look at the 3D Viewer and Print 3D apps and decide whether they're good enough for your day-to-day use.
Paint 3D offers a confusing mishmash of features and for most simple edit imaging tasks is less usable than the classic Paint app.
You can safely uninstall all three.
The Mixed Reality Portal app is safe for ordinary mortals to remove
Do you have a mixed reality headset and motion controller and a very powerful PC?
If so, feel free to keep this app, but be prepared to download 2 GB of additional software.
For the remaining 99.8 percent of us, the Uninstall menu option is the right choice.
Solitaire and Xbox: strictly for gamers
Full confession: I pay the $10 a year for a Microsoft Solitaire subscription, which removes the obnoxious ads that pollute the casual gaming experience. If you're a Solitaire fan, you might also enjoy the daily challenges.
What do these system extensions do, anyway?
When you dig through the list in Settings > Apps > Apps & Features, you'll find a couple of system extensions that can't be removed.
The Store listing for the WebP Image Extension notes that it "will enable you to view WebP images in the Windows 10 Microsoft Edge browser."
The HEIF Image Extension expands file format support for Windows 10, allowing devices to read and write files that use the High Efficiency Image File (HEIF) format. As the Store listing for this app notes, support for HEIF files that use the .heic extension requires one additional app: The HEVC Video Extensions package is available in the Store and costs 99 cents.
The Weather app: handy but hardly essential
Once upon a time, in the heady days just after Windows 8 was released and continuing into the Windows 10 era, a multitude of MSN apps were preinstalled with every copy.
In the latest release of Windows 10, the Weather app is the only one that survives. (You might have other apps, including News, if your system has been upgraded from an earlier version.)
And you know what? It's not bad. You can get a detailed 10-day forecast and historical weather details for any location worldwide. The app also includes up-to-date radar and satellite information for those who like to track storms. Its live tile on Start even shows a compact version of the current forecast.
It's OK to delete this app, but I recommend you check it out first.
The Tips app is strictly for beginners
The Tips app is installed with every copy of Windows 10 and, as the name suggests, delivers an assortment of suggestions for accomplishing tasks.
If you're brand-new to Windows 10, it's worth quickly flipping through this app to see if you can learn anything new, and it's a worthwhile starter resource for new users who don't have a technical background.
For experienced Windows 10 users, there's little of value and it's OK to uninstall.
Feedback Hub: It's a keeper
In early versions of Windows 10, the Feedback Hub was strictly for members of the Windows Insider Program. But since then Microsoft has expanded this tool for use by anyone running Windows 10. Although it's possible to uninstall this app, I recommend keeping it.
Using Feedback Hub, you can file a bug report, complete with screenshots, log files, and even a video showing the steps to reproduce the problem. You can also offer suggestions for adding or improving features.
Even if you never file your own feedback, you can and should use the Feedback Hub as a troubleshooting tool. If you run into unexpected behavior, search in Feedback Hub to see if others are reporting the same issue.