How to use Slack's built-in file manager to search for team files

Slack is the de-facto standard for team collaboration and communication. With the platform, you can keep in contact with your fellow team members (or family members and friends) and help improve the collaborative process.
Part of that collaborative process is sharing files, and Slack makes it very easy to do that. From the Compose window, you can click + and then select Upload from your computer (Figure 1) to upload a file.
Figure 1
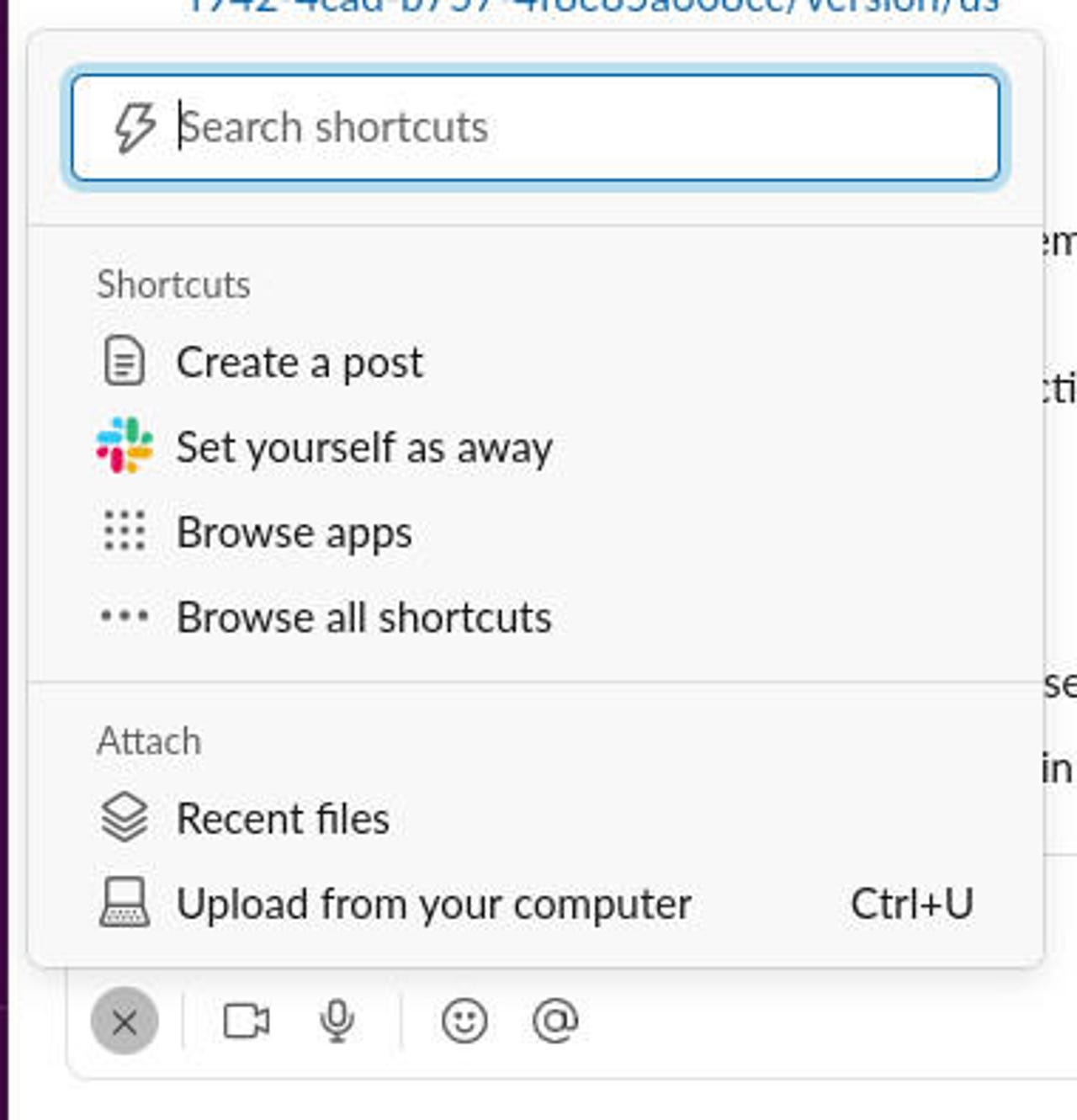
Uploading a file from the Slack desktop client is simple.
Anyone on your team can do that very same thing. If your Slack workspace isn't busy, it might not be much of a challenge to find the file you're looking for. On a busy Slack workspace, finding an uploaded file from a team member can be seriously time-consuming.
Except for the fact that Slack has a built-in file manager that makes searching for those files very easy. With the built-in file manager, you can search for files uploaded from specific users, in specific channels, during specific date ranges, by file type, and more. The file manage also includes a search tool, making it even easier to find files when you know their names.
So, how do you use the built-in file manager? It's easy. Let me show you.
How to access Slack's file manager
Accessing the Slack file manager can be done in two different ways. Log in to the Workspace you want to use and then click the Go menu. You should see an entry called File Browser (Figure 2).
Figure 2
Accessing the Slack file manager from the Go menu.
The second method of accessing the Slack file manager is to click More at the top of the Workspace navigation pane (Figure 3) which will reveal the Files entry.
Figure 3
The Files entry under More in the Workspace navigation.
If you click Preferences at the bottom of that popup window, the Preferences popup will appear, where you can add Files to the Workspace navigation (Figure 4).
Figure 4
Adding Files to the Slack Workspace navigation pane.
Click the checkbox associated with Files to add the entry, so you can then quickly access the file manager.
How to use the Slack file manager
Now that you understand how to access the file manager, let's use it. Open the file manager and you can start searching and filtering for the file you're looking for (Figure 5).
Figure 5
The Slack file manager is very simple to use.
At this point, the file manager functions like similar interfaces you're likely already used to. Click the From drop-down to search for files submitted by specific users. you can also narrow down the results even more by Channel, Date, and/or File type.
And that, my fellow Slack users, is how you can more easily locate the files that were submitted by your team members. Without the file manager, you'd wind up having to scour through discussion threads and DMs to find those files. Now, that task is exponentially easier.