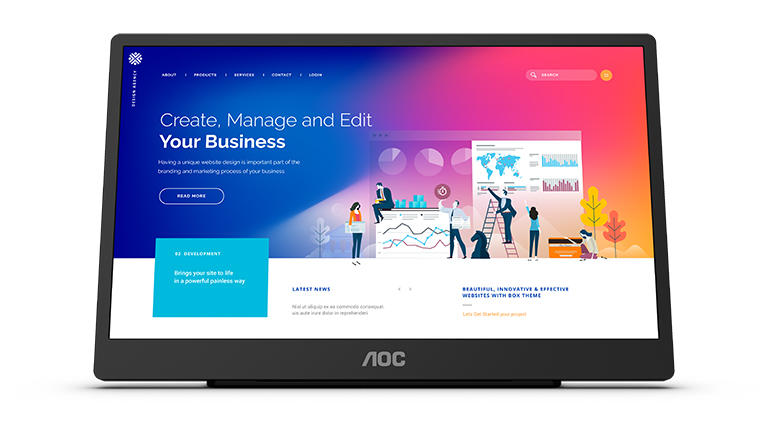'ZDNET Recommends': What exactly does it mean?
ZDNET's recommendations are based on many hours of testing, research, and comparison shopping. We gather data from the best available sources, including vendor and retailer listings as well as other relevant and independent reviews sites. And we pore over customer reviews to find out what matters to real people who already own and use the products and services we’re assessing.
When you click through from our site to a retailer and buy a product or service, we may earn affiliate commissions. This helps support our work, but does not affect what we cover or how, and it does not affect the price you pay. Neither ZDNET nor the author are compensated for these independent reviews. Indeed, we follow strict guidelines that ensure our editorial content is never influenced by advertisers.
ZDNET's editorial team writes on behalf of you, our reader. Our goal is to deliver the most accurate information and the most knowledgeable advice possible in order to help you make smarter buying decisions on tech gear and a wide array of products and services. Our editors thoroughly review and fact-check every article to ensure that our content meets the highest standards. If we have made an error or published misleading information, we will correct or clarify the article. If you see inaccuracies in our content, please report the mistake via this form.
AOC 16T2, hands on: A well-specified portable 15.6-inch touch-screen monitor

If remote working is going to remain part of your repertoire and you don't have room for a full-size external monitor, a portable USB display gives you the option of a second screen that you can travel with (when that's back on the agenda) and use to turn a phone into a tablet, or even with a gaming console.
The £279/$249 AOC 16T2 is something of an all-rounder. It's a 15.6-inch touch screen with speakers and a headphone jack, a cover that doubles as a stand and even a built-in battery. It has the kind of features you expect from a traditional monitor, although the rather cryptic pictorial instructions don't make things entirely clear. Still, there's a full manual on DVD along with an i-Menu utility that's worth installing if you're using the AOC 16T2 with Windows.
AOC's 16T2 is a portable, battery powered 15.6-inch IPS touch screen with USB-C and Micro-HDMI connectivity.
What looks like a USB-A to USB-C cable cleverly conceals a C to C cable with a (removable) adapter for older laptops where you're using an HDMI connection but still want to get the touch support. With a laptop like the Surface Book 3, which has DisplayPort alternate mode but not Micro-HDMI, you can just use the USB-C cable for power, touch, video and sound (although the speakers on the screen may not be as good as those on your laptop).
There's only one HDMI port, but a USB-C port on each side means you can pick the one that makes it more convenient to route the cable, or use the second USB-C port to power the screen and charge the battery while you're using the screen.
The 8000mAh battery means that you can take the 16T2 out and about with you, and you won't run down your laptop or phone battery when using it.
Alternatively, you can treat the monitor as a battery bank and charge a phone or PD-capable laptop from the display (press and hold on a button to change the charging direction). The first time you charge the screen it will take 8 hours, then 5-6 hours to charge fully -- but as long as your laptop has enough power you can do that while you're using the screen. We got about four hours of battery life using the 16T2 as a screen without trying to charge anything from it.
If you're used to just plugging in peripherals without reading manuals, the thing you need to know is that you have to press the power button on the side not just once, but for three seconds to turn the screen on (almost as long as you would press to reboot a laptop). This will stop it switching on and running down the battery if it gets knocked in your bag while travelling, but it does take some getting used to.
Top ZDNET Reviews
There are cheaper portable screens on the market, but AOC includes several options that other suppliers charge extra for: not just the cables, battery and power adapter for charging the battery, but also the Smart Cover, which is a rather clever folding combination cover and stand. It's nice to see a VESA bracket included as standard too, so you can mount the 16T2 on a desk or wall. At just under 1kg (0.99kg) because of the battery, you're going to notice that you're carrying the 16TC around, and you're probably going to want some padding rather than throwing it loose in a bag, but it's certainly portable.
The included Smart Cover doubles up as a screen cover and a stand for the monitor.
The Smart Cover has two lugs that snap onto one end of the screen and a wider flap with a magnet that wraps around the other end to protect the screen. Pull the cover off, snap it on to the bottom of the screen and it folds into a triangular stand that grips the screen securely. You can adjust the angle of the triangle to stand the screen more upright or slant further back to get the best viewing angle. Because it's also the cover, there are small holes that the lugs snap into on both the long and short sides of the screen, so you can use it in landscape or portrait -- as long as you're connecting via USB rather than HDMI, because there isn't a second HDMI port. Sensibly, the USB port you use in portrait is the same end as the power and volume controls, so the weight of the screen can't accidentally turn itself off.
Despite the 16:9 aspect ratio, which makes the 16T2W look rather tall in portrait orientation, we found the Smart Cover was extremely stable that way around. And the aspect ratio means you can see a full A4 page in a PDF or Word document and still have room for the ribbon or multiple toolbars on-screen.
We didn't need to install a driver to use the AOC 16T2 with Windows 10 and get touch and sound, but if you want the screen to automatically rotate when you're using it with a Windows device (rather than changing the orientation manually in the Windows display settings), you can install AOC's i-Menu software.
SEE: Windows 10 Start menu hacks (TechRepublic Premium)
Not all phones can drive an external screen over USB-C, but the screen worked with a Samsung Note 10 Plus, being automatically detected and switching the device into DeX mode -- Samsung's desktop-style experience. It also worked with the standard phone interface, but only in landscape orientation.
Unlike the Espresso Display, the IPS panel goes all the way to the bezel, which is visible but thin, so what you get is a nice, bright 15.6-inch screen with rich colours and good viewing angles. The resolution is standard FHD (1920 x 1080, 141ppi), which doesn't match high-end 15-inch laptops but is still reasonable for knowledge work (although gamers may be disappointed). The refresh rate is 60Hz with a 4ms response time, the contrast ratio is 700:1, while typical brightness is 250 nits.
AOC's i-Menu software makes it easier to adjust display settings than using the monitor's OSD button.
Unusually for a portable second display, you get the kind of on-screen display controls typical of a full-size monitor: not just brightness and contrast, and changing between HDMI and the two USB ports if you have multiple external devices connected, but also overdrive (changing the screen response time for gaming) and multiple HDR modes, and even a setting to reduce the blue light intensity. This is also as fiddly as most OSD settings on full-size monitors; you have to tap one end of a rocker switch to select the OSD, tap again to select which setting to change then wait for the settings slider to show on screen before tapping to change it or you just move on to the next option.
If you want to change those settings frequently, install the i-Menu software, which adds control over the vertical and horizontal position of the image, and a Fancy Zones-style window manager.
RECENT AND RELATED CONTENT
Espresso Display, hands on: A slim and stylish external touch-screen
Mako touchscreen monitor review: A stylish-looking monitor with a range of connection options
Make multi-tasking a breeze: Grab one of these dual- or triple-screen monitors, now on sale
Read more reviews
- Dynabook Portégé X40-J-11C review: Dependable 14-inch portability for mobile professionals
- Trust IRIS review: Affordable 4K video conferencing for small meeting rooms
- Kensington StudioDock for iPad review: The perfect accessory for iPad enthusiasts and creatives
- LG Gram 17 (2021) review: Still the benchmark for 17-inch portability
- HP ZBook Firefly 14 G7 review: A compact and durable entry-level mobile workstation