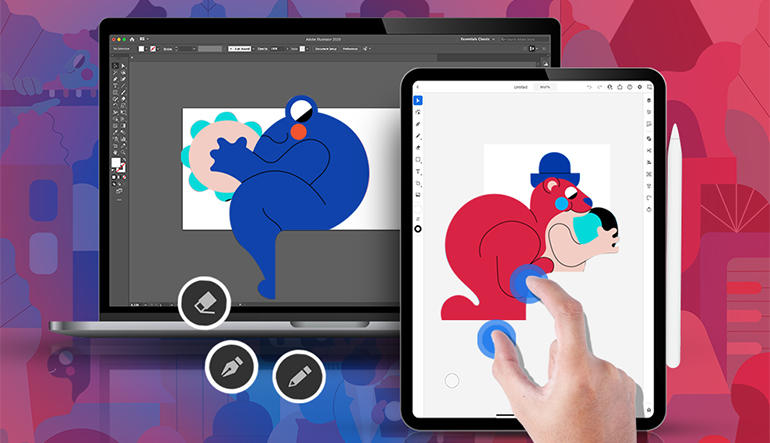'ZDNET Recommends': What exactly does it mean?
ZDNET's recommendations are based on many hours of testing, research, and comparison shopping. We gather data from the best available sources, including vendor and retailer listings as well as other relevant and independent reviews sites. And we pore over customer reviews to find out what matters to real people who already own and use the products and services we’re assessing.
When you click through from our site to a retailer and buy a product or service, we may earn affiliate commissions. This helps support our work, but does not affect what we cover or how, and it does not affect the price you pay. Neither ZDNET nor the author are compensated for these independent reviews. Indeed, we follow strict guidelines that ensure our editorial content is never influenced by advertisers.
ZDNET's editorial team writes on behalf of you, our reader. Our goal is to deliver the most accurate information and the most knowledgeable advice possible in order to help you make smarter buying decisions on tech gear and a wide array of products and services. Our editors thoroughly review and fact-check every article to ensure that our content meets the highest standards. If we have made an error or published misleading information, we will correct or clarify the article. If you see inaccuracies in our content, please report the mistake via this form.
Adobe Illustrator on the iPad, hands on: A useful tool for experienced designers

Porting mouse and keyboard-optimised vector illustration tools to touch-first tablets involves more than just fitting the interface onto a smaller screen. Drawing in the desktop version of Illustrator relies on indirect manipulations that create curves based on points and splines (and take time to develop expertise with), rather than directly drawing a curve with something that works like a real-world pen.
Designers working on an iPad with an Apple Pencil will want both the precision and control of the desktop tools and the natural interactions of touch and digital pen. And on such a small screen, Adobe needs to balance having enough tools to be useful while avoiding cluttering the screen up with toolbars and panels.
Illustrator on the iPad doesn't try to fit in all 80+ tools from the desktop version. It's optimised as a sketchbook that designers who choose to work on an iPad will find useful for creating vector illustrations quickly and naturally, that they may later refine on the desktop. (These days, that's equally useful during a power cut or when someone else needs the computer for school or work as it is when truly mobile.)
Take time to explore the resources for learning what Illustrator can do, in order to avoid frustration.
It takes advantage of not just the Pencil, but also the fact that a tablet has a camera. So you can pick colours from photos or quickly take a snap and mask a selection to use in an image. And while the interface looks fairly sparse at first, there are a lot of controls and tools available -- but you'll have to play around to find them. The 'learn about Illustrator' video that you can play from the Home page is more inspirational than tutorial; it shows you that you can adjust a curve or paste a mirror image of a selection rather than showing exactly how to do that.
If you connect a keyboard or trackpad to your iPad, Illustrator starts showing hover tips; even if you're not going to work that way, it's worth spending a little time exploring the interface with hover just to see what all the different tools actually are before you start trying them out. Designers who are already familiar with the UI in Adobe Fresco will have a head-start; otherwise you should pick up reasonably quickly that tools on the left are for creating and tools on the right are for refining -- working with layers, drilling into properties, alignment, clipboard handling, groups, masks, advanced path options and repeating objects.
The Common Actions Menu offers up the tools you're most likely to want for the current selection.
Often, when you select an object in an existing illustration, the Common Actions Menu that appears below the object will show the tool you want to use (Office users will be familiar with this kind of pop-up mini toolbar, but this one works like a context menu and stays on-screen). That has the handful of tools and properties you're most likely to need (the rest are on the Properties pane on the right), but unless you have hover, you'll have to guess what each icon is for until you learn the interface.
The touch circle modifies how other Illustrator tools work.
There are also several touch controls. The touch circle that appears on-screen to modify other tools is contextual. When you're using the Move tool the inner circle moves your selection, but if you touch on the outer circle it duplicates it instead; and when you're working with points, handles, scaling, rotation, layers and shapes they have different actions -- like snapping the rotation to 45 or 10-degree increments. Tap the circle while you're dragging a point on a line and it breaks the point off. For many tools, you can drag your finger on-screen to change settings like opacity; you can just drag on-screen straightway or tap through to get visible sliders to drag. This gives you a lot of control with typography: you can control kerning, letter and line spacing without delving into properties the way you would on a desktop app. When you need to enter numbers in the Properties panel there are more touch widgets for that.
Top ZDNET Reviews
Illustrator on the iPad gives you access to the full set of Adobe fonts.
Even the standard tools double up with extra functions that you'll have to discover. The eraser tool can cut apart an object like a knife tool if you set it very thin, and you can draw a shape and use it as a clipping mask to import photos -- that's a good way to place texture from physical drawings and paintings in digital artwork.
SEE: Top 10 iPad tips (free PDF) (TechRepublic)
Some of the Repeat options are new to Illustrator on the iPad, but will be familiar to CorelDRAW users; they let you take an object or group and mirror it (turn one wing into a butterfly, say), lay repeats out on a grid (ideal for fabric and backgrounds) or create a radial repeat that arranges multiple copies in a circle. This is a fun tool that takes particularly good advantage of the touch controls: you can drag different handles to change the size and position of the shapes, the angle they're rotated to and how they overlap. You can even break the circle and only have repeats along part of an arc. On an older iPad some of those handles can be a little tricky to grab, but performance of this and other tools is excellent even on less recent models (the app needs iOS 13.4 or later and runs on any iPad that supports Apple Pencil).
Shape mode lets you make precise edits with simple gestures, like scribbling out lines that run over the edge of a shape.
The Combine Shapes tool is also very intuitive: you get a real-time preview of the 'before' and 'after' of combining, intersecting, excluding the overlap and 'minus front', both in your artwork and on the Combine shapes menu itself, which makes it much easier to work out the option that will give you the look you want. The Shape Builder tool gives you even more control: you can scribble to delete part of a line, or tap to cut out the area between two lines -- but you have to know that those features are tucked away in a sub-menu.
Once you learn to turn off the fill, the pencil tool lets you draw smooth curves with points you can manipulate later even with your finger.
Similarly, the standard point-based pen tool is still there, but the new pencil tool perfectly sums up what's superb and what's annoying about Illustrator for the iPad. Once you learn how to use it, you can draw perfectly smooth complex curves with your finger or an Apple Pencil, just pausing briefly when you want to change the direction of a line and not having to worry about closing a curved shape by getting back to exactly the right pixel at the beginning. You can draw perfectly straight lines or make shapes by tapping to start, change direction and finish drawing. You can simplify the curves by removing points (the Smart Delete tool does that without distorting the shape), but you can also go back later and use the handles to manipulate points to alter the curve instead of erasing and redrawing it. You can drag text to a curve you've drawn and watch it wrap into place. And you can choose between excellent smoothing on your curves or getting your own strokes. But until you work out that you have to tap on the toolbar to set the top circle that represents the fill to none on the colour wheel that then pops up, you'll find yourself drawing peculiar shapes instead of lines.
Illustrator on the iPad is included with any Creative Cloud subscriptions that include Illustrator. It's also available on its own for £9.99/$9.99 a month (after a 30-day free trial) or with the desktop version of Illustrator for £19.97/$20.99 a month. There isn't a permanent licence, because it's going to keep getting new features, because it includes access to the Adobe font library and because you need a cloud connection so that artwork you create on the iPad is synced to a location where you can open it in the desktop app (you can also export as AI, PDF, SVG, PNG, or PSD files). Adobe also expects designers to want to use Illustrator alongside Photoshop and Fresco on the iPad, rather than just using the vector tools on their own.
Illustrator for the iPad is created for designers who know the scope of what you can do in Illustrator and are comfortable setting up layers to get precise control of a design. It's not for someone who wants to open the app and start sketching. It's not intended to be a replacement for the desktop app, and there are various tools that it doesn't yet have. Drop shadows are coming soon, along with variable-width brush and stroke styles and AI-powered tracing options to turn sketches into vectors. We'd also like to see more of the desktop object intersection options, and if there's a way of cropping a photo after you import it, we didn't spot it.
The price reflects that this is a powerful professional tool that's useful to designers now, and will only improve over time.
RECENT AND RELATED CONTENT
Adobe previews content attribution tool in Photoshop to fight deep fakes
Adobe releases another out-of-band patch, squashing critical bugs across creative software
Adobe tops third quarter financial targets
CorelDRAW Technical Suite 2020: A complete set of tools for technical illustrators
Read more reviews
- LG Wing first look: An interesting twist on the dual screen smartphone trend
- Mobile by Peak Design: Cases, mounts, and tripods secure your phone everywhere
- OnePlus 8T review: Fast screen, fast charging
- MindManager for Microsoft Teams, hands on: Mind-mapping tool adds collaboration features
- EPOS | Sennheiser ADAPT 660, hands on: High-quality, lightweight noise-cancelling headphones